General Moodle Navigation
When starting out with Moodle, there are a couple of general navigation tips that may help when working with your courses! If you have any additional questions on where to locate something in Moodle, contact the Moodle Team.

Common help links for Moodle:
Profile Details
Your profile picture is located in the upper right corner of any page.
When your picture is selected, a dropdown menu will appear. Here you can log-off, edit your profile, view grades, update preferences, and Switch roles (available to specific permissions in Moodle).

How do I find my Moodle Dashboard?
To view your courses, click on the Dashboard tab or My courses.
My courses will show a complete list of all your current/In Progress Moodle courses.

For additional information, see Moodle Dashboard Overview.
How do I navigate within my Moodle course page?
The tabs on the top of the Moodle page go to sections of the page that can be used to manage and create content, as well as manage settings.
-
Course: Return to the main course page
-
Settings: Change settings that impact the whole page - visibility of the course page, change the visibility of the gradebook, course formats, and activity completion settings.
-
Participants: View all users for the course, add/remove participants, manage groups
-
Roster: View a participant list with pictures
-
Grades: View, manage, and edit the gradebook for the course
-
More: Additional settings - reports, restoring information, backup course contents, etc.
The left panel shows individual sections and activities throughout the Moodle page.
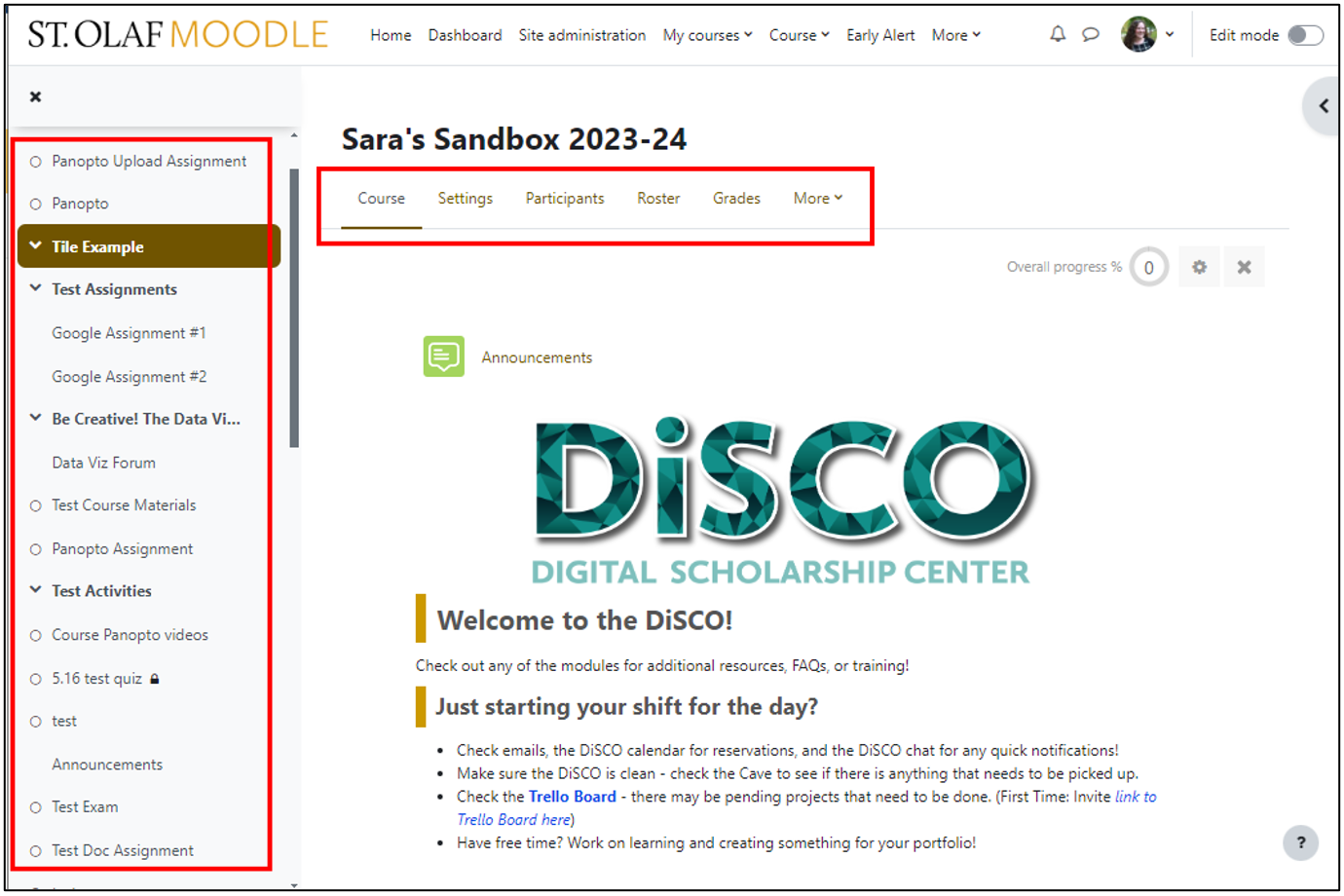
Switch Your Role - See the Student View
It is helpful to understand what students will see. This is accomplished by clicking on your picture in the top right hand corner and selecting the Switch role to...
- This function is available to anyone in the course who has editing rights.
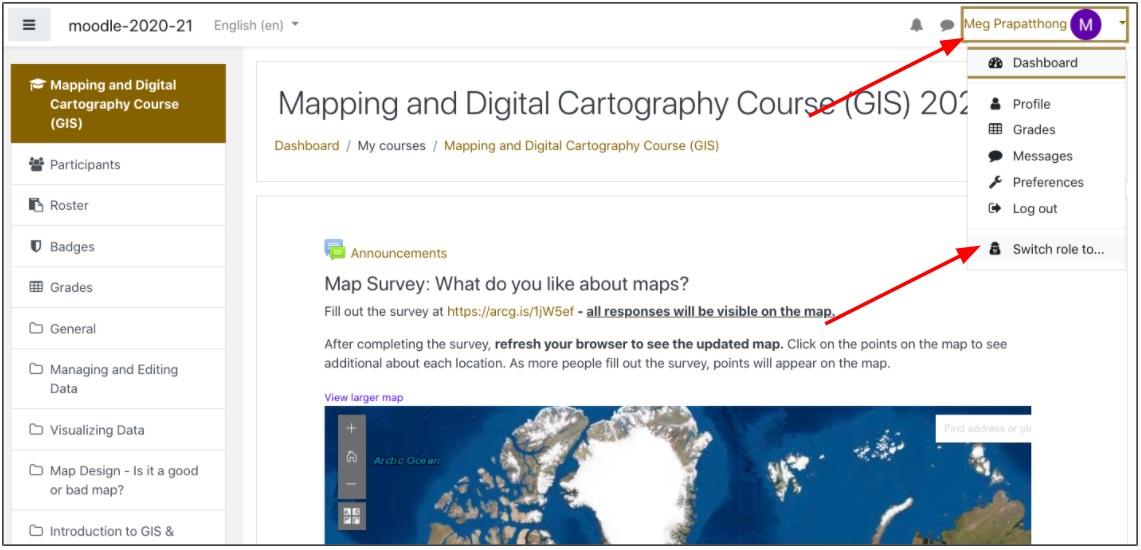
It may be possible to see other views other than student. This will depend on your permissions in Moodle overall.
Blocks
Blocks can add more actions to a Moodle page, or supplement functions that already exist. This could be for navigation, administration, or activities available in Moodle.
Turn editing on for the page to add a new block.

Click on the Add a block button on the right panel.

For more information on blocks, see the article Adding Blocks in Moodle.