While Moodle activities automatically populate the gradebook with corresponding grade items, you will most likely wish to create categories to organize your grade items, and in many cases, manual grade items for assessments that are not submitted through Moodle. Categories and grade items are both added through the gradebook setup page, accessed by clicking on the Grades menu item in the left side menu, and then selecting the Setup tab on that page.
Scroll to the bottom of the page and select either Add grade item or Add category.
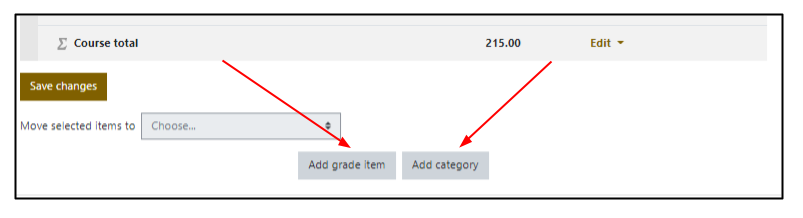
Adding (sub)categories
Every Moodle gradebook is automatically created with one overarching grade category, indicated by the black folder icon and the name of the course (by default). As with any category, you can change the name and settings for this category, with the exception that you cannot delete it or assign it a parent category. Every other created category is at a minimum a subcategory of this main category. Categories are indicated by a solid color border (alternating between gray and white) with, by default, the name of the category, it's weight (where applicable), and the Edit link for the category settings at the top of the category, and a line for the category total and the Edit button for the category total at the bottom.
Grade category
At the minimum, creating a new gradebook category requires entering a Category name, and selecting (or accepting the default) Aggregation type (for an explanation of aggregation types). Under Grade category, you may also set how empty grades are treated, although leaving Exclude empty grades set to begin with is recommended. When using certain aggregation types, you may also choose to have Moodle a certain number of low grades from the category calculation.

Category total
By clicking on the arrow next to Category total, and then Show more... you can access additional settings for the category, with the most commonly adjusted setting being the Grade display type, which can be changed from the default of points, to percentage or letter grade, or some combination of two of those. The grade category can also be set to be hidden, optionally until a certain date, as well as locked - preventing further updates after a specified date.
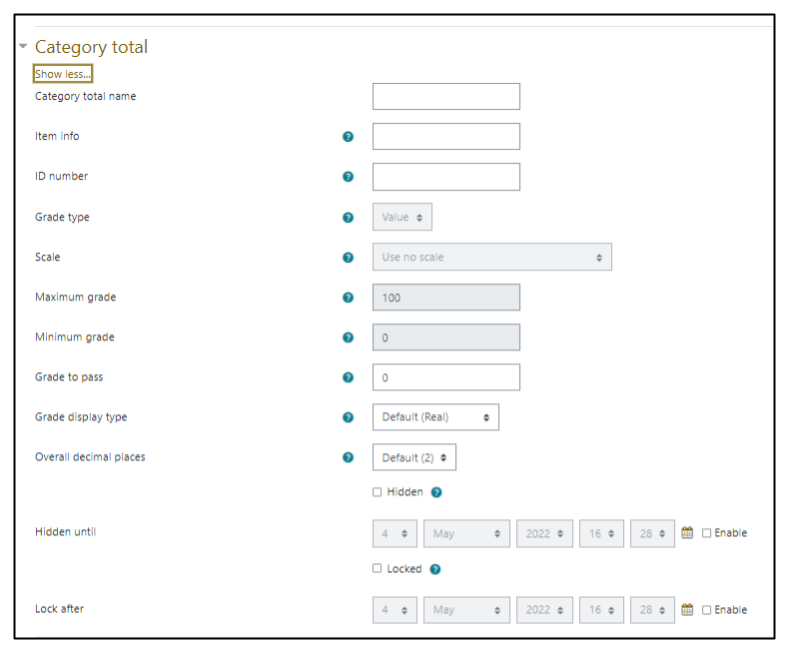
Parent category
Expanding the Parent category section by clicking on the arrow will reveal the option to set the category as Weight adjusted and to choose the Parent category. Because of the way that Moodle sets category weights in the various aggregation types, it is recommended to leave this unchecked until later, and to set weights from the main gradebook setup page. However, if you are creating a category to be a subcategory of an existing gradebook category, you should use the drop-down menu to choose the correct Parent category here. Note: Categories cannot be moved into different parent categories after creation.
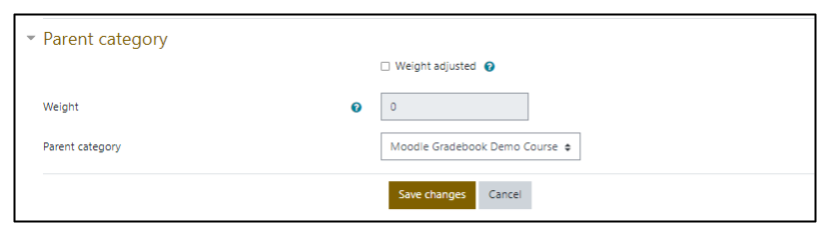
Adding grade items
Grade item
As with grade categories, creating a new grade item requires at minimum an Item name to be entered. Expanding this section by clicking on Show more... will give you the options to change settings such as the Maximum grade, Grade display type, and if the grade item should be Hidden, Hidden until a certain date, or if you would like to Lock after a specific date to prevent any further changes to the grade.
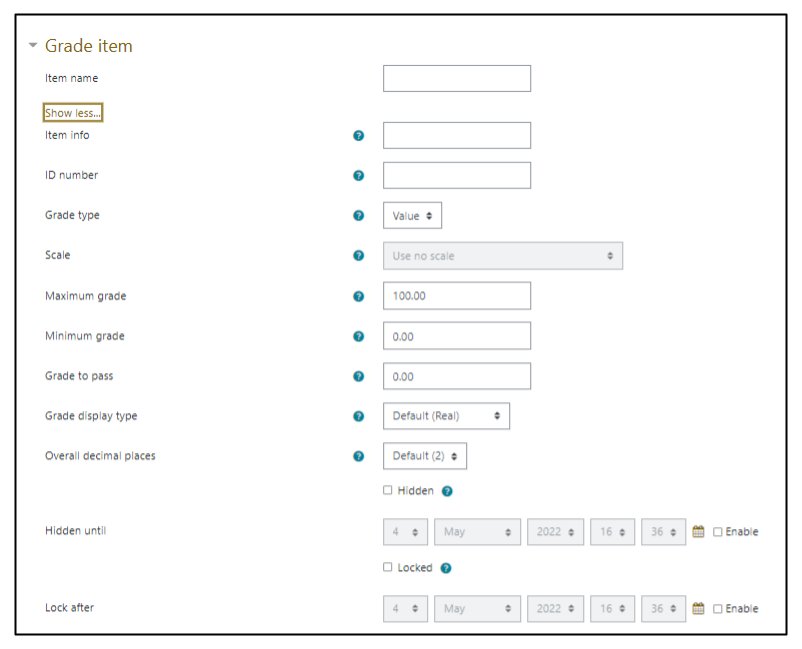
Parent category
The Parent category section displays the option to set the item as Weight adjusted, define it as Extra credit, and to choose the Grade category in which to place it. Because of the way that Moodle sets grade weights in the various aggregation types, it is recommended to leave this unchecked until later, and to set weights from the main gradebook setup page. Depending on the aggregation type chosen, you can set the grade item as Extra credit, meaning that it will only add to the total of the category it is in, but not be used in calculating the total points possible. Finally, you should use the drop-down menu to choose the correct Grade category (ie parent category) here. Grade items can be moved into, out of, and between categories at a later time as well.
