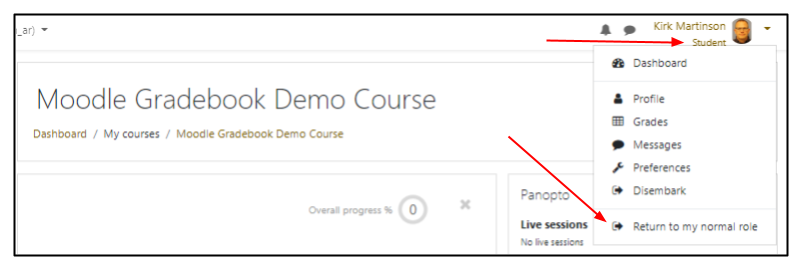Moodle provides the opportunity for teachers and others with sufficient privileges to temporarily switch their role in a course to view the course as it would appear to someone with that role. While this does not offer a perfect replication of how someone with that role would experience the site, it is a quick way to verify how those with other roles can interact with your site, and what they can and cannot see. This is most often used to see what a student can and cannot see or access in a course.
Notes about switching role to Student: There are a few situations where viewing as a student is problematic or insufficient. If you have activities set up to run with groups, or restrictions set up for activities based on groups, these will not be accessible to you after switching to Student role, as the generic student view does not belong to a group. Additionally, you can preview Assignments and submissions or Quizzes as a student, but the results of these actions will not subsist, meaning once you return to the teacher role, you won't be able to see those results as a teacher. For these situations, and to more extensively test your site, we recommend adding and using a DemoStudent.
Note about Tiles and switching roles: Because of the way that the Tiles format caches or stores information for the expanding and contracting tile sections, sometimes content that you expect to be hidden, say once switching to a student role, will still be visible, as it remains stored in your cache. We've found that opening a tile without any hidden items and refreshing your browser, and then switching roles will generally fix this problem.
Switching your Moodle role
Switching your Moodle role is very easy, and simply involves expanding the drop-down menu attached to your name and profile picture in the far upper right corner of the screen. Once you have expanded this menu, choose Switch role to...
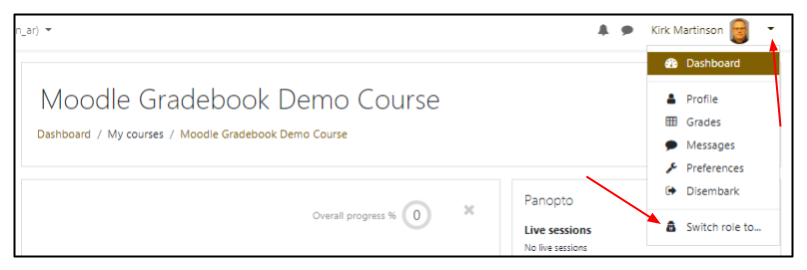
On the next page, select the desired role from the list by clicking on it, and your screen will reload with your new role active.
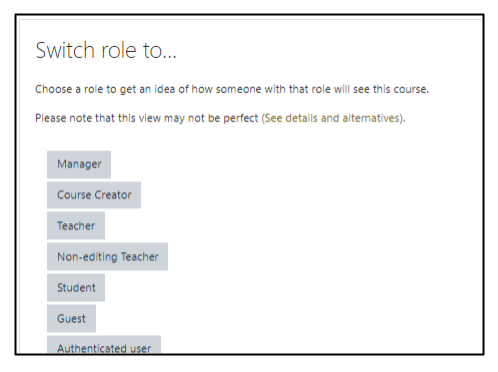
Your current role will be indicated under your name next to your profile picture. To switch back to your normal role, expand the same profile menu and choose Return to my normal role.