One way to view your course as a student is by choosing Switch role to... from the drop-down list under your name in Moodle. However, when attempting a quiz or submitting an assignment in this mode, the results don't persist, so you can't view the results in the gradebook or grade the assignment like you would an actual student. In order to do this, you must add the DemoStudent block to add a test student to your course. When logged in as a DemoStudent, you will experience the site exactly as a student would, with the one exception that a DemoStudent can view a hidden course (to allow you to test before a course is made live). Anything that is hidden inside the course will appear hidden to a DemoStudent user.
To begin, put your course in editing mode, and then scroll down to the bottom of the left-side menu and choose Add a block. From the pop-up window list, choose DemoStudent block.
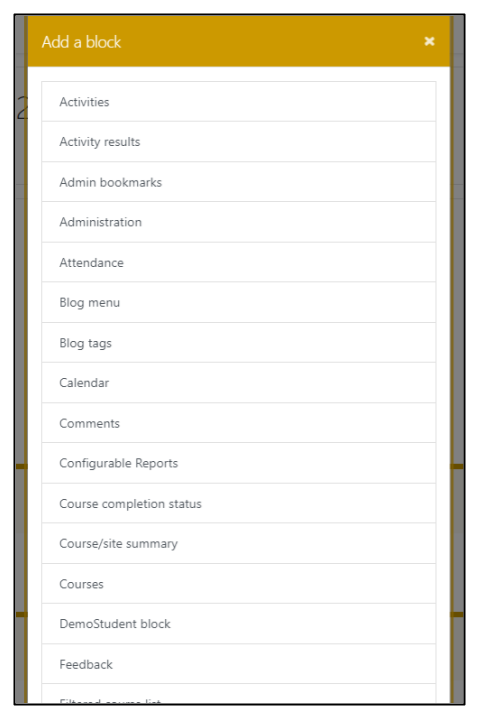
A new block will appear on the right-hand side of the page titled DemoStudent View. From this block, choose Create a DemoStudent.

The block will now give you options to Switch to DemoStudent and Unenroll DemoStudent. Clicking on Switch to DemoStudent will log you in as the test student user, and you will be able to navigate the site and complete activities and submit items as any normal student would. Any grades awarded (automatically in a Moodle quiz, or by the instructor manually) will appear in the gradebook under the name DemoStudent Yourlastname.

After choosing Switch to DemoStudent, you will see the text You are logged in as DemoStudent Yourlastname under your profile picture. When you are finished testing out the course as the DemoStudent, click on Return to my Instructor role. Doing this will actually log you out of Moodle, which needs to happen in order to log back in as yourself.

As stated above, any grades awarded to the DemoStudent will appear in the gradeboook. You can also add grades manually (both as an override to activities graded in Moodle and manual grade items). These grades can help you test whether the gradebook is calculating grades as you expect, and help you modify any discrepancies. One thing to note is that the DemoStudent grades will show up in your class averages at the bottom of each item/category in the gradebook, so if you are interested in an accurate accounting of class average, you will want to remove any of the DemoStudent grades to determine actual class average.