When moving from one Moodle server to another, or archiving courses for future use, contents from previous courses can be saved for easy setup on a new page. Backing up Moodle items in this process will best preserve materials and avoid formatting issues.
If you have any questions or need help with backing up course contents, reach out to the Moodle Team!
Backing Up Content
1. Click on the More menu item from the top horizontal menu and select Course reuse.
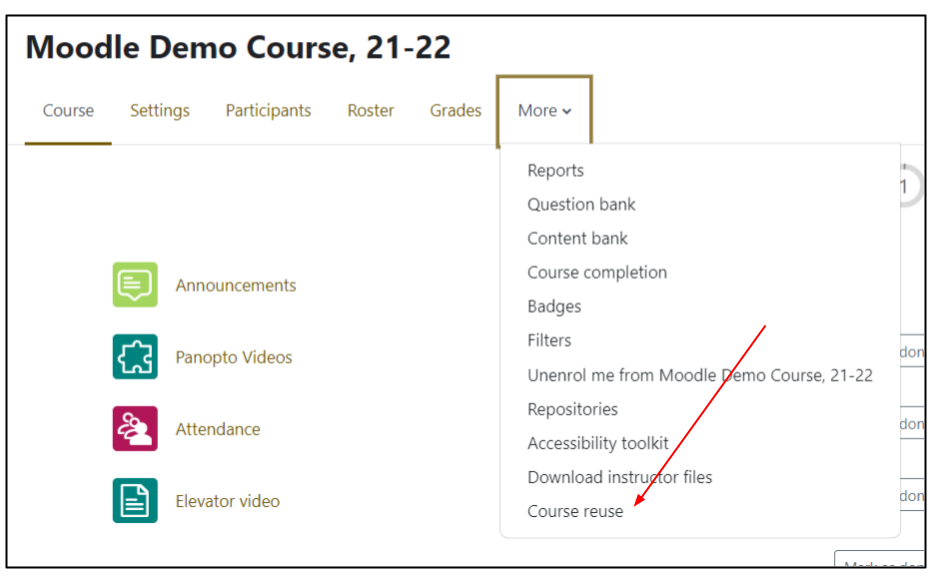
2. From the course reuse page, select the drop-down menu beneath the horizontal menu (by default showing Import) and select Backup.
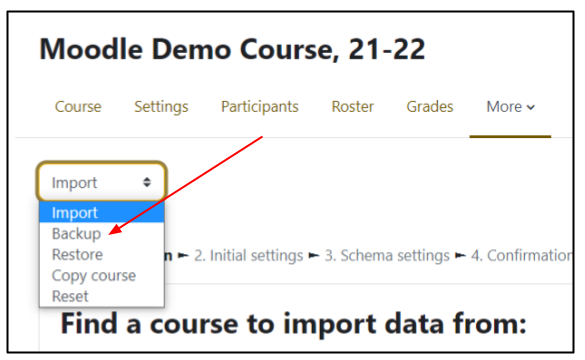
3. When backing up a course in Moodle, it is usually desirable to uncheck the following (unless you wish to preserve a copy with students):
- Include enrolled users
- Include groups and groupings

Moodle pages will automatically add users, so these options are not needed in the backup.
4. Click Next to review individual materials.

5. To save all of the materials, scroll down to the bottom of the screen and click Next again. If you are interested only in select activities, you can click on None at the top and then only check the item(s) you want to backup (when choosing manually, you must first check the box next to the section in which the desired activity is located before the activity can be selected). You can also click on Show type options to see a list of activity types and select/deselect items by type (e.g. clicking None and then expanding types and clicking on All next to Assignments will get just the assignments from the course).
6. Review the final details of the backup - confirm that the enrolled users setting is properly set.

7. Click Perform backup.
8. On the next screen, select download and save the Moodle backup file to location of your choosing.

How do I add these items to my new course?
To restore the materials to your course, see the steps in Restore a Moodle Course.