Course participants can be placed into groups which can be used for dividing students for projects, presentations, small discussions, and grading group assignments.
Groups are automatically generated in metacourses to distinguish class sections. When creating a metacourse, students are automatically assigned groups based on their section. Customized groups can also be created when needed. For more detailed information on groups, visit Moodle’s own documentation.
How do I create a group?
Click on the Participants tab. In the drop down on the top of the participants list, and select Groups.

Click on the Create group button to start a new group.

Name the group, including the optional information below:
-
Group ID number - If the group has an official code name it may be entered, otherwise the field can be left blank.
-
Group description - Include a description of the group.
-
Enrollment key - Students must enter the enrollment key in order to join the group. If a group enrollment key is specified, then not only will entering that key let the user into the course, but it will also automatically make them a member of this group.
Save the group. Repeat the process for additional groups.
Click on the name of one of the newly created groups and then select Add/remove users to add participants.

An additional window will open to add users.
Select users from the Potential members list on the right side, and click on the Add button in order to move them into the group.
Participants can be:

Click Back to groups when finished. Use the Add/remove users button in the groups tab in order to edit the group members.
Groupings
If you will have more than one set of groups (ie groups) for course sections plus groups within sections for forum/assignment, you'll need to create a Grouping.
A Grouping is a collection of Groups. See this article on how to create Groupings and add Groups to them.
To make changes, select the group you wish to update and click Edit group settings.
To remove a group, select one or more groups and click Delete selected groups. Do not delete groups unless they are not needed. They may be difficult or impossible to recover if accidentally deleted.
Auto-create Groups
Moodle can (semi-)randomly create groups for you. This can be useful if you are most concerned with the number of groups created, or the number of participants assigned to each group, and not which specific participants are in which group. This is also useful when creating groups of a single participant for a Journal Forum activity. To do a bulk creation of groups, click on Auto-create groups.

- Naming Scheme - Using Group @ will create alphabetical group names (Group A, Group B, Group C, etc) or Group # will create numerical group names (Group 1, Group 2, Group 3).
- Auto create based on and Group/member count - select if you want groups created by how many groups (Ex. 5 groups) or by how many people per group (Ex. 4 people per group). Specify the number in the Group/member count field.
- Select members with role - indicate whether it should be just students, just teachers, or include all participants in the course.
- Select members from group - make a group based on the membership of other groups that are already created.
- Allocate members and checkboxes - these will indicate specific rules on how to pick members (chosen randomly, by Last, First name; First, Last name; or by ID) who to include or exclude (Prevent last small group ensures there will not be a final group of, say, 1 participant)
- Grouping of auto-created groups and Grouping name - If you will have more than one set of groups, ie groups for course sections plus groups within sections for forum/assignment, you'll need to create a Grouping, or a collection of Groups, in order to properly access those groups. Select New grouping and give it a name. See this article on groupings for more information about creating and editing groupings.
Click Preview to see the groups before creating them and Submit when finished. Moodle will automatically create the groups.
Moodle courses have course-wide settings for groups that control how groups are used and accessed in the course. Importantly, there are settings for whether the gradebook can be viewed based on groups, and whether group mode is the default for newly created activities.
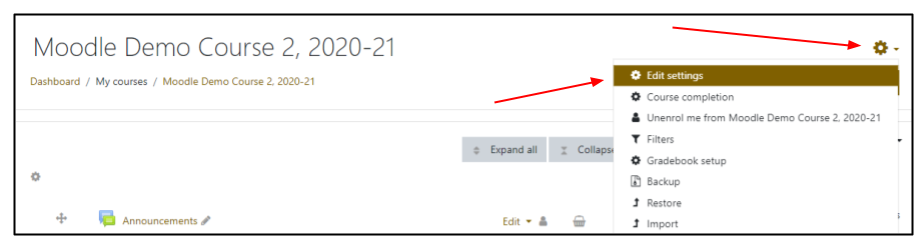
To access these settings, go to the settings wheel from the main course page and choose Edit settings.Scroll down to the Groups section heading and expand it by clicking on the Groups title or the arrow next to it. The Groups section has three settings:
- Group mode - setting this to Separate groups or Visible groups will determine the default setting when groups are used, and importantly, will also add a drop-down menu to the gradebook, allowing you to view students' grades by group.
- Separate groups means that in activities such as forums, students will only see and be able to interact with others in their group. Other groups will not be visible to them.
- Visible groups means that participants from differing groups will see each others posts, but will not be able to interact with them.
- Force group mode - setting this to Yes will automatically turn group mode on with the setting identified above for all subsequently created activities. This setting can be deactivated for individual activities when creating or editing them.
- Default grouping - if you have grouping of groups in your course, you can set which grouping is used as the default when creating subsequent activities.
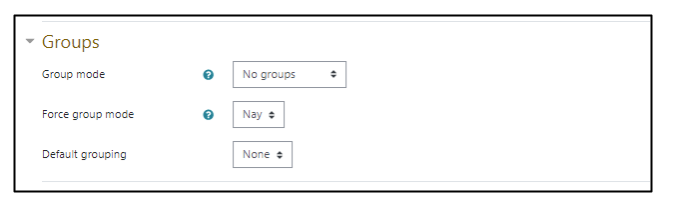
Import groups
Please contact the Moodle Admins using this Moodle Request form before importing groups.
I have additional questions - where can I get help?
For additional questions on Moodle groups, contact the Moodle team.