What is the Panopto Assignments Folder?
This folder acts like a dropbox for students to privately submit videos within the course folder in Panopto. These folders are automatically created when a Moodle course is connected (provisioned) with Panopto. For additional information, see Provisioning Panopto - Using Panopto with Moodle.
The default setting for the assignments folder is for videos to only be visible to the creator and the instructor, though you can toggle a setting that allows the videos to be seen by other students in the class.
While these screenshots show Panopto for Windows, the process is exactly the same for the Mac version of Panopto.
For questions on Panopto Assignment folders, contact the IT Helpdesk.
Why use the Panopto Assignments folder?
- Allows privately submitted videos
- Take advantage of Panopto recorder to facilitate video recording for students
- Take advantage of Panopto player to insert time-stamped comments for students in their videos
- Enable discussion features for students commenting on each other’s work.
Accessing the Assignments Folder in Moodle
Click on the Panopto link in the Moodle course to make sure that you have access to the assignment folder.

When the Panopto folder opens, there is an extra button for the assignments folder.
The assignments folder will always list [assignments] at the end of the course name. In the screenshot below, the assignments folder is “Mapping and Digital Cartography Course (GIS) [assignments]”.

Click the button to open the folder.

Recording a Video in the Assignments Folder
At the start of the recording process, set the Panopto recorder to automatically save the video to the assignments folder.
Click on the Panopto Recorder desktop app.

After logging into Panopto, click on the Folder dropdown.
Click on the current year (2020-21 Courses) and expand the list until you locate the course.

Click on the assignments folder to add it to the recorder.

This will ensure that the video is recorded directly into the assignments folder.
Manually Upload a Recording
Videos that were recorded by other means (phones, cameras, other software, etc.) can be uploaded manually to Panopto. On the top menu, click on the green Create button and select Upload Media.

In Add files to, select the folder where the recording should be saved. Drag and drop the file into the box.

Panopto will process the recording in the assignments folder. Longer videos (15+ minutes) may require more processing time before they are available for editing and viewing. For working with Zoom recordings, see Manually Upload Zoom Recordings to Panopto.
Moving/Uploading a Video
If you have already recorded a video and would like to move it to the assignments folder, this can be done in the video settings.
Click on the My Folder link on the left panel - all videos that you have recorded will show up in the list. Navigate to the video that you would like to upload and click on Settings.

Click on the Overview tab and in the Folder section, click on Edit.
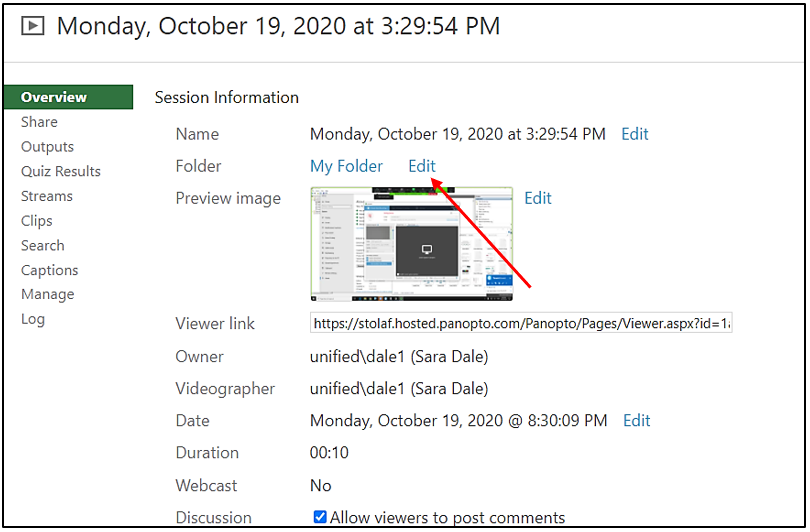
Expand the section for 2020-21 Courses and scroll down to the course that you need to access. Open the dropdown and you will see the [assignments] folder as an option.
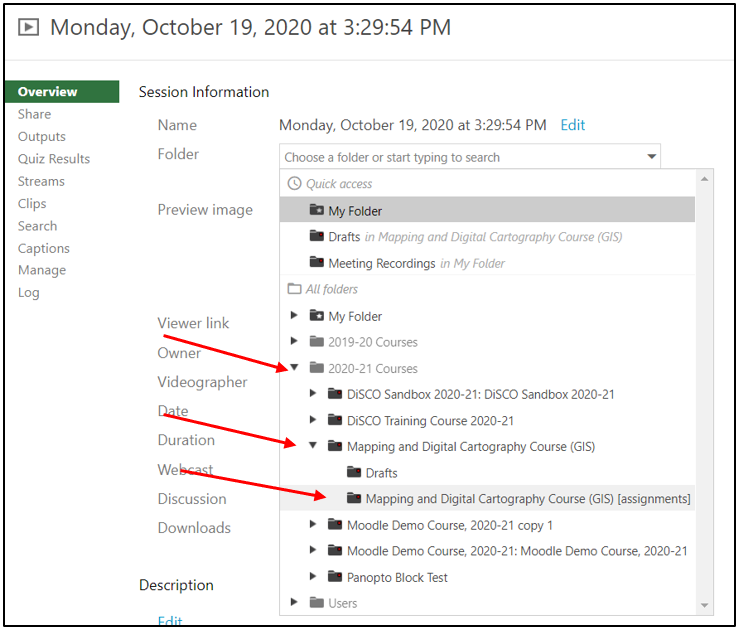
After adding the folder, click Save.

Locating a Video in the Assignments Folder
On the left panel in Panopto, click on Browse.
Locate 2020-21 Courses, select the course, and the assignment folder will appear in the list.

All videos that are stored in the assignments folder for that course will appear on the screen.
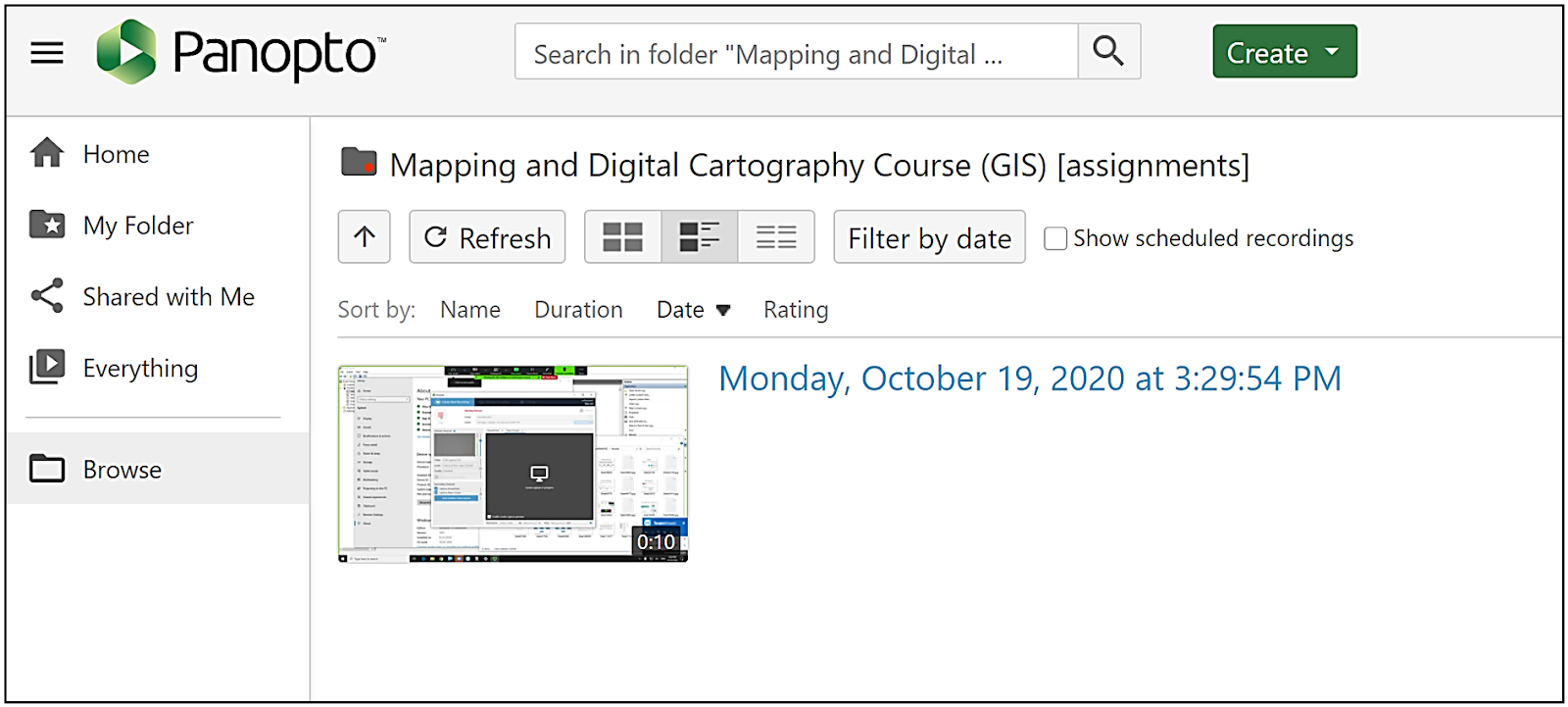
Marking the Assignment Videos as Visible
By default, all videos stored in the assignments folder are visible to only the video creator and instructor. To make all videos visible to the course, click on the Configuration Wheel in the assignment folder.

Click on the Settings tab.
Check the Allow viewers to see each other’s sessions box.

Course participants will now be able to view all videos in the assignments folder.