It is possible to save the layout of your Moodle course main page as a PDF, as long as certain conditions are met. This will only capture the text visible from the course main page, and will not save any activity contents or activity descriptions not set to display on the main page. (If you wish to download all instructor files uploaded to the course, choose More from the course menu and select Download instructor files.) To save your course structure as a PDF, follow the steps below, according to the course format your course uses.
Format
If your course uses the Tiles format, it is possible to save a version of your course, depending on how you have arranged your content. If you have text entered into section/tile summaries, these will not be displayed when viewing the course in its expanded format. In this case, follow the instructions below to change your course format.
If you do not have text entered into the tile summaries, you can put the course into editing mode by clicking on the Turn editing on button, and then clicking on the Expand all button that will appear once the page refreshes.
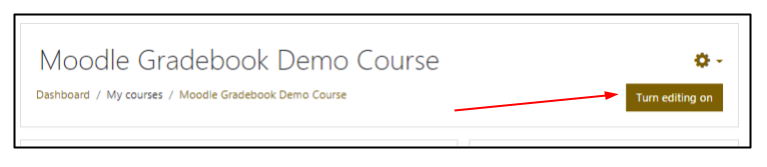
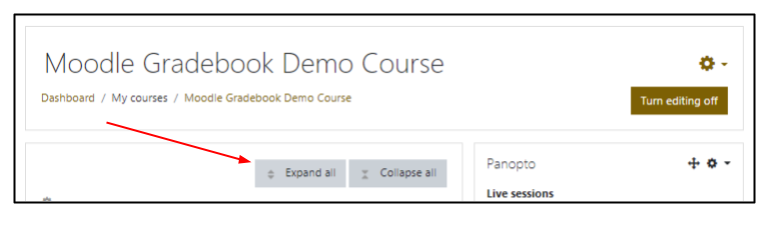
Once the contents of all the tiles are visible, you can use CTRL+P or ⌘-P to print the page, selecting the option to save it as a PDF.
Converting Tiles courses with text in summaries
For those Tiles courses that have information added to the description areas of each tile/section, that text will not be visible when expanding the tiles in editing mode. In order to capture all this information, you'll need to modify the format of the course to one that will display everything on one page. Warning: if you have custom backgrounds on your tiles, changing the course format will lose these, and if you wish to re-use the course or import it to an upcoming semester, please contact Instructional Technology about creating a copy of your course which you can then change the format of.
If you do not have custom tile backgrounds, you can safely change the format for saving a PDF and then change it back. To do this, follow the instructions in Changing a Moodle Course Format, selecting Weekly or Topics as the new format.
If your course is in Collapsed Topics format, you'll simply need to scroll down to the first topic, and click on the Expand all button to show the contents of all sections. Once you have done this, you can use CTRL+P or ⌘-P to print the page, selecting the option to save it as a PDF.

Topics and Weekly formats
Courses using Topics or Weekly formats can simply be opened and saved using CTRL+P or ⌘-P to print the page, selecting the option to save them as a PDF.