Moodle offers teachers the ability to view the gradebook and see exactly what a student would see when they go to the gradebook. This can be particularly helpful when confirming what grades are and are not visible to students, and to ensure that grades are being calculated and displayed to students as you wish them to be, If you wish to experiment with how grades will appear before you have entered any student grades, you can use a Demo student and enter and submit grades for that student.
To view the student User report, begin by selecting Grades from the left-hand side menu.
The default gradebook view - the Grader report will open. Within the gradebook, there are two ways to navigate - a set of tabs across the top, and a drop-down menu list in the upper-right. To see the student view of grades, select either the User report tab link or click on the drop-down list (next to the text Grader report) and select User report.

When the User report first opens, you will see a default list of the grade items - this is NOT representative of what students will see, as it may include items you have hidden that only you can see. To see what students actually see, you must select either All students or a specific student from the drop-down menu on the upper-right next to Select all or one user. Ensure that the menu below it, next to View report as, reads User and not Myself. This screencast shows the process
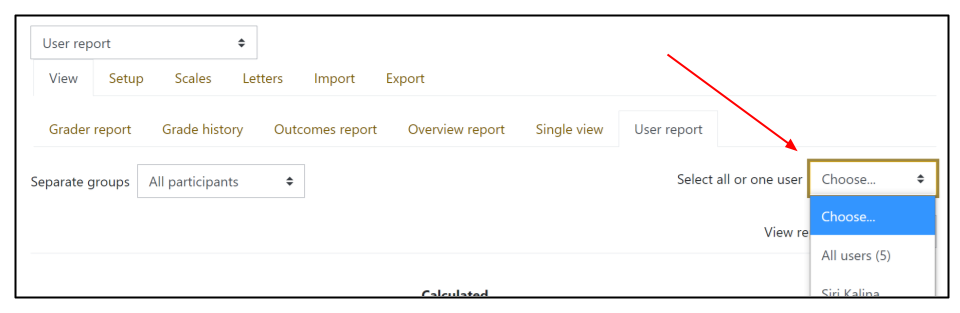
Moodle defaults to showing most available options to students in the User report, but if you wish to hide certain information (weightings, percentage) or show other information (letter grade, average) you can do that by selecting Course grade settings from the drop-down menu. On that page, scroll down to the User report section and make any adjustments there before saving changes.
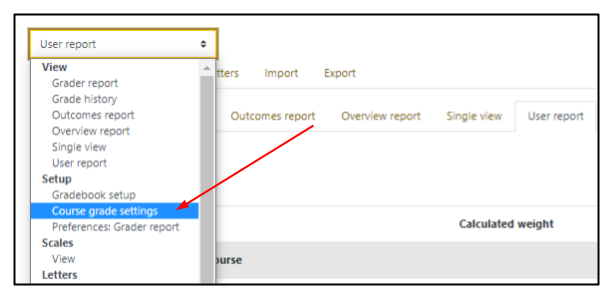
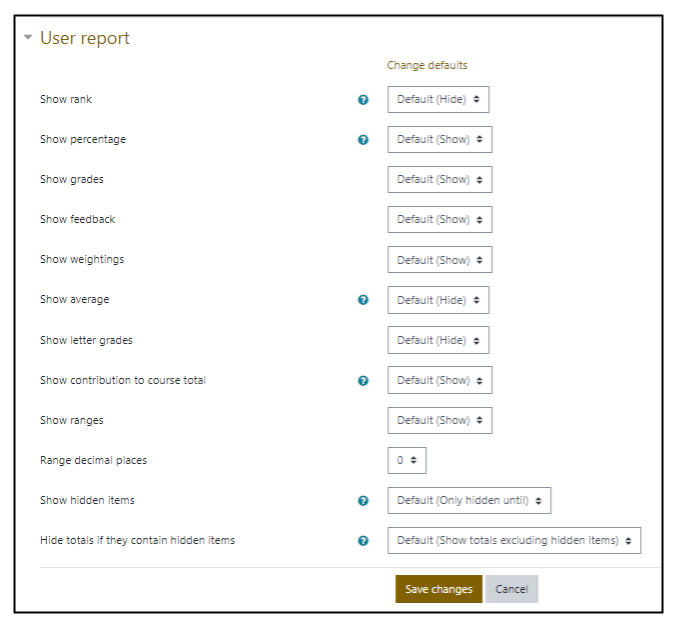
If you notice that totals for grade categories, or for the entire course, are not displaying, you may need to edit the course gradebook settings to display totals, including or excluding hidden items.