Once your colleague has set up a section for you in the RStudio Course Management System, you'll need to use the Addin to do first add shortcuts to the course materials to your home directory, and then to manage the participants in your course. This is quite simple, but the process is detailed below, and you can watch a video walk through of the process here.
Logging in to the R Server
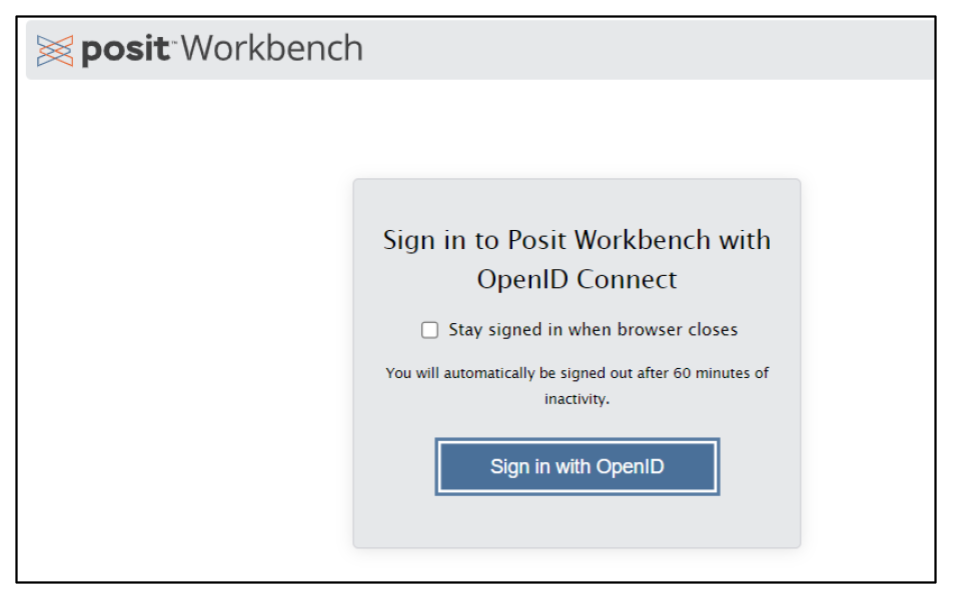
- Open your browser and navigate to r.stolaf.edu.
- Log in using your St. Olaf credentials
Opening the Course Management App
- At the top of the page, locate the Addins menu item, just below the main menu
- Click on the Addins item to expand it and choose Rstudio Course Management System
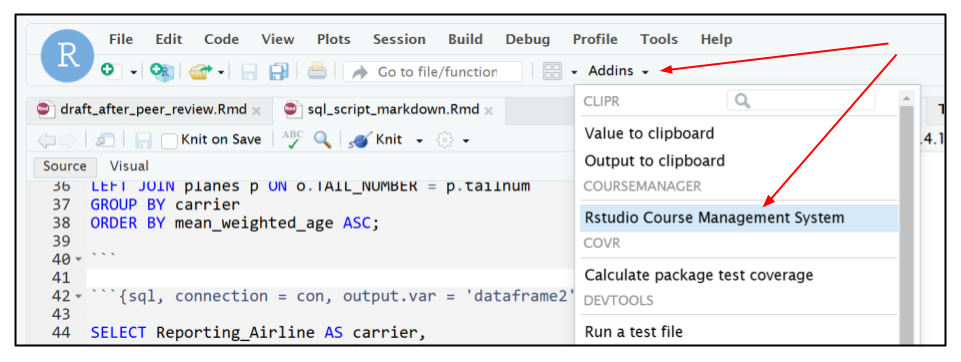
Adding course shortcuts
- When the Addin opens in a new window/tab, you will see a pop-up window asking if you want to add shortcuts to any courses where you have been added as a teacher. Click on Yes, Create Shortcuts to continue.*
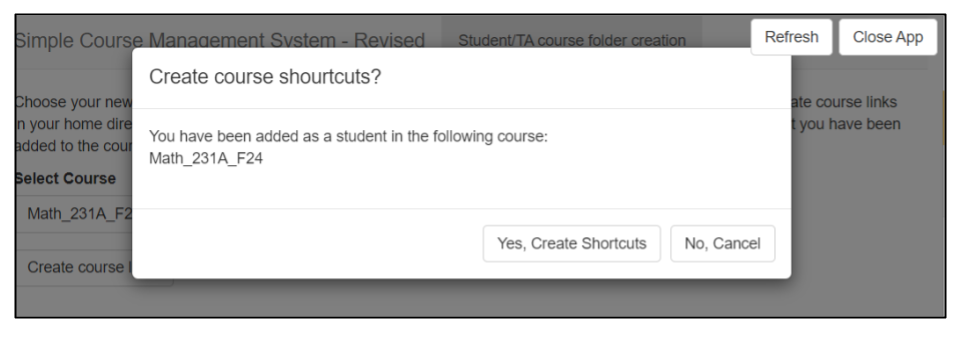
- You will then see a confirmation dialog stating that your shortcuts have been successfully added
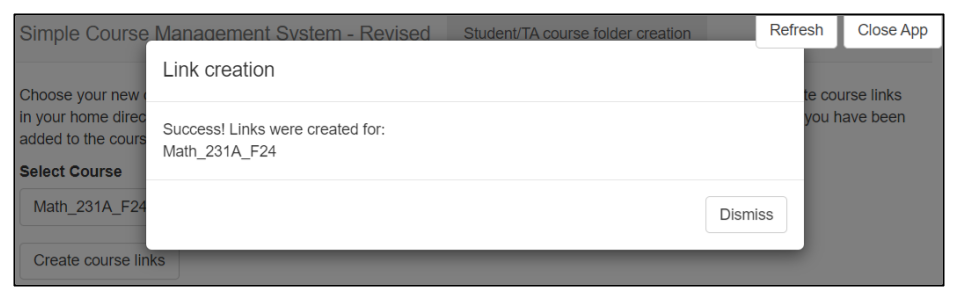
- You will now see your new course (and any others that you are a teacher in) under the Manage Courses area. You can use the HelpDesk article on adding participants to walk you through the process for managing your course list.
- When you are finished, click on Close App to return to Rstudio. If you don't use the Close App button and just close or leave the window, you'll notice that RStudio won't run any code until you stop the Shiny app, which you can do in the top right corner with the red stop icon.
- In your home directory in your Files browser, you will now see a folder with shortcuts to your course materials. You will have a link to shared course materials, a shared Prof folder for teachers, your own personal Prof folder that only you can access, and then a link to the section Project folder and a link to Students with folders where each of your section's students have their work.
- If you don't see the confirmation dialog, or if the shortcut folder does not appear (you may need to refresh your Files browser if you were already in your home directory for the folder to appear), please contact the Helpdesk (help.stolaf.edu).
* If you accidentally clicked on No, cancel, you can always make it display again by hitting Refresh or by leaving the Addin and opening it again.