If your instructor has set up a course for sharing materials on the RStudio server, you'll need to use an Addin to do a one-time setup to add shortcuts to the course materials to your home directory. This is done through the RStudio web interface with a few simple clicks. You can watch a video walk through of the process here.
Logging in to the R Server
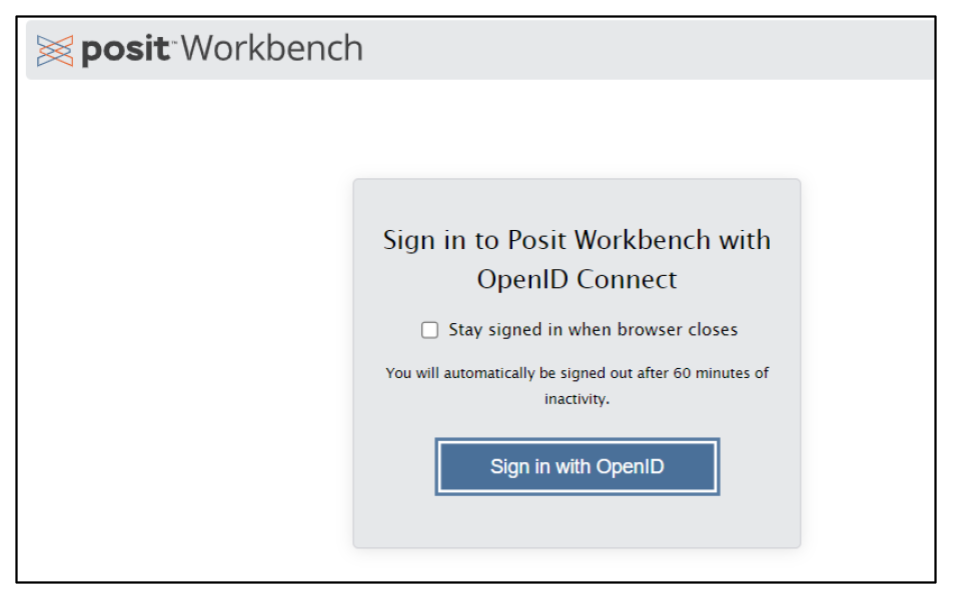
- Open your browser and navigate to r.stolaf.edu.
- Log in using your St. Olaf credentials
Opening the Course Management App
- At the top of the page, locate the Addins menu item, just below the main menu
- Click on the Addins item to expand it and choose Rstudio Course Management System
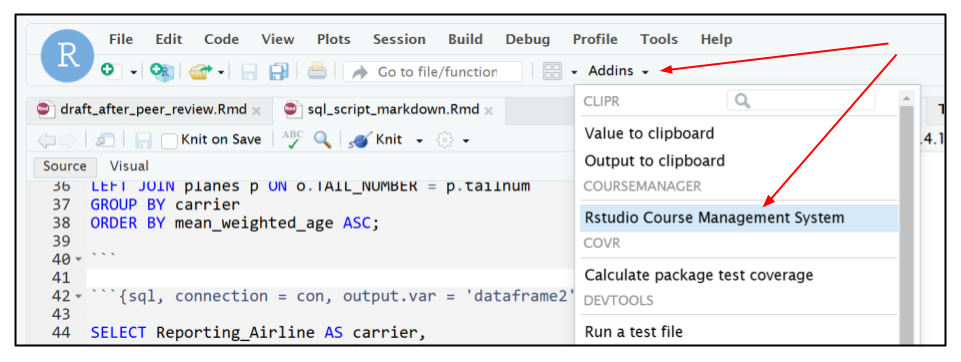
Adding course shortcuts
- When the Addin opens in a new window/tab, you will see a pop-up window asking if you want to add shortcuts to any courses where you have been added as a student. Click on Yes, Create Shortcuts to continue.*
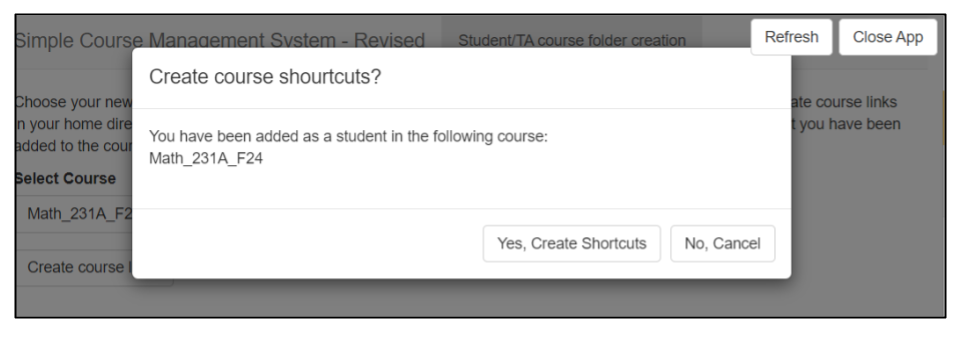
- You will then see a confirmation dialog stating that your shortcuts have been successfully added
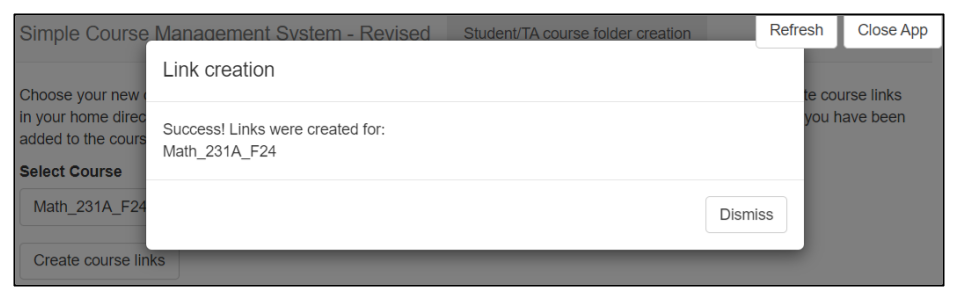
- You may now click on Close App to return to Rstudio. If you don't use the Close App button and just close or leave the window, you'll notice that RStudio won't run any code until you stop the Shiny app, which you can do in the top right corner with the red stop icon.
- In your home directory in your Files browser, you will now see a folder with shortcuts to your course materials.
- If you don't see the confirmation dialog, or if the shortcut folder does not appear (you may need to refresh your Files browser if you were already in your home directory for the folder to appear), please contact the Helpdesk (help.stolaf.edu).
* If you accidentally clicked on No, cancel, you can always create the shortcuts by choosing the appropriate course from the drop-down list and clicking on Create course links.