Moodle quizzes provide for very discrete controls on what parts of a quiz question are visible at any time during the life of the quiz. This allows the instructor to determine how much of the question content, from the question or prompt itself to the correct answer and feedback, can be accessed by the student at any given time. However, this wide array of options can be confusing at times as to how to make visible (or invisible) what you want them to see. This article details how to get to these controls, and what they control (and when!).
Accessing Review option controls
To get to these controls, you need to access the quiz settings page (Note: this is different from the Edit quiz page). This can be done from the main Moodle page by clicking on the Edit link to the right of the quiz name, and then selecting Edit settings.

Alternatively, after clicking on the quiz name or link from the main Moodle page, you can click on the settings wheel in the upper right corner and choose Edit settings (not Edit quiz) there.
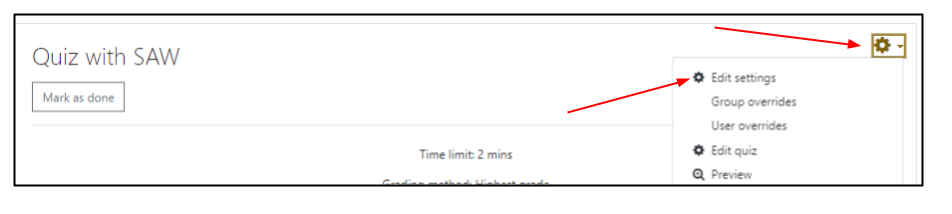
Viewing and setting Review options
On the settings page for the quiz, scroll down to the section heading for Review options. Click on the section name or the arrow to the left of it to expand the section. You will see the following four columns with an identical set of options below each one:
- During the attempt
- Immediately after the attempt
- Later, while the quiz is still open
- After the quiz is closed
The first and last of these columns may be grayed out and unavailable, depending on other settings for your quiz, as described below.
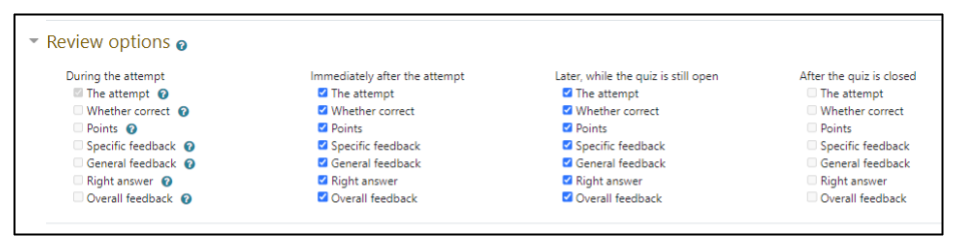
Each column lists the following options for what should be visible in each phase of the quiz:
- The attempt: The question or prompt itself.
- Whether correct: Controls whether the red X or the green check mark are placed next to the student's answer, as well as whether the question number in the Quiz navigation on the right side is highlighted green or red to indicate whether the answer was correct or not.
- Points: Toggles whether the points awarded to the question are visible or not. If this is not checked, the score for each question will not be shown next to that question, the total score will not appear on the quiz page itself, and the quiz itself will not show in the gradebook.
- Specific feedback: The comments shown specific to the answer given for each question.
- General feedback: The text shown to all students for each question, regardless of their answer.
- Right answer: Controls whether the student is shown what the correct answer for the question is. Note: for some question types, this will not show an answer (e.g. combined question types, )
- Overall feedback: The comments shown for the entire quiz, based on quiz score.
During the attempt
As the title states, these options control what the students see while the quiz is in process. The first and last options - The attempt and Overall feedback - can not be changed in this column, as the attempt must be visible to take the quiz, and the quiz must be submitted before the score which determines the overall feedback can be determined. The remaining options are available, depending on the Question behavior setting (chosen in the quiz settings just above the Review options). For the default, which is Deferred feedback, and the related Deferred feedback with CBM, students are only allowed to see the question or prompt at the time of taking the quiz, and therefore the other options can not be set. For the other question behavior options, you may choose which of the other options are displayed to students when they re-attempt an item or the quiz itself.
Immediately, after the attempt
This column determines what students see once they have submitted the quiz, and are being shown the review of the quiz immediately thereafter. All options are available for all question behavior choices. You may choose to show the complete set of information at this point, or you may choose to keep certain elements hidden until a later time, for instance, in order to protect correct answers or scores until the quiz has been completed by all students.
Later, while the quiz is still open
The settings in this category specify what students see when they return to the quiz later after submitting the quiz, and completing the review. This could be immediately after leaving the review screen after completing the quiz, or at some later date up to an optionally set closing date. If there is no closing date set specified in the Timing section (found further up on the quiz settings page), then these will be the final settings determining what students see. If a closing date has been set, then these settings will hold until that date and time. Note: if Points has been left unchecked in this column, the score will not be shown when students return to the quiz page, and the quiz will not appear at all in the students' gradebook view, while these settings are active.
After the quiz is closed
If you have specified a closing date for your quiz, this final column will be available to set options as well. This set of options will supercede those from the previous columns once the quiz close date has been reached. Note: if you have Points checked in the Later, while the quiz is still open column, and uncheck it in this column, the points will not be shown on the quiz page (or in a review of the quiz), but the quiz AND the points WILL appear in the gradebook, contrary to the expected behavior.