If you wish to reuse Panopto videos from a previous course, Panopto now has a way for you to link videos from another folder to your current course folder. This will create videos in the new course folder that reference the original videos. The new course videos will have their own viewing statistics and quiz data (for those with embedded quizzes), but will reference the original video, so any editing done on the video will also change the original. You are given the opportunity when editing a referenced video to unlink and create a new copy that will be edited separately.
The advantage of this is that you do not need to copy individual videos, or even an entire folder and then move them to your course folder. This will also help to reduce the amount of videos actually stored on the Panopto folder.
Setting up your course
The first step in creating video aliases for your new course is to get your Moodle course set up (even if you are not using Moodle for your main course information, it is easiest to set up the Panopto folder this way). If you have imported a previous course, or used a template to create your course, you should already have a Panopto Course Videos folder at the top of your course (you may have moved this, if you have imported an older course). Even if this folder link appeared as a result of importing a previous course, the link will be connected to the new course.
- Click on the Panopto Course Videos folder. This will create the Panopto course folder on the Panopto server, if it didn't already exist.
- In the Panopto window, click on the gear icon in the upper right corner. This will open up the settings for the Panopto course folder.
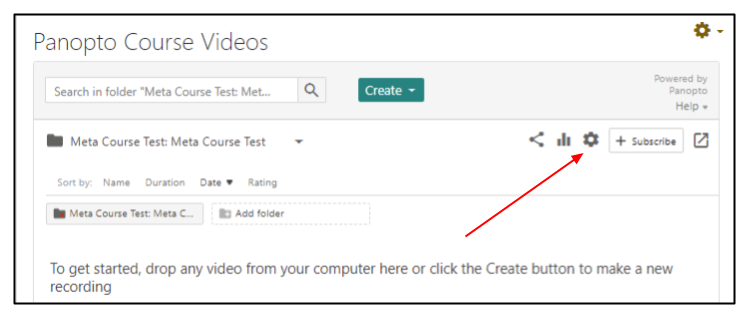
- In the Overview tab of the settings (the default that appears), scroll down to the bottom to Course Video Copy.
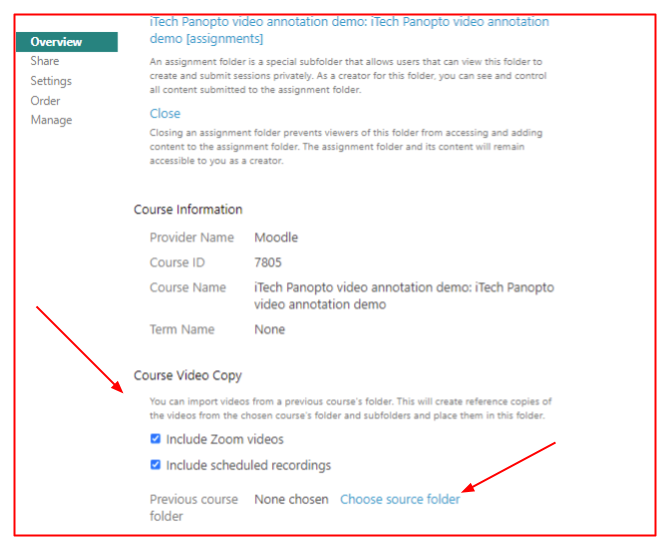
- Next to Previous course folder, click on Choose source folder.
- You will now see a drop-down menu. Click on the down arrow to see a list of folders with your Panopto video folders - you will likely need to click on the arrow next to the year/category in which you will find your course folder (clicking on the folder name will not work). Select the folder of the previous course that you wish to link to. Click Begin folder copy. This will initiate the creation of video aliases in your new course folder. Depending on the number of videos in your folder, this could take anywhere from a few minutes to a few hours.
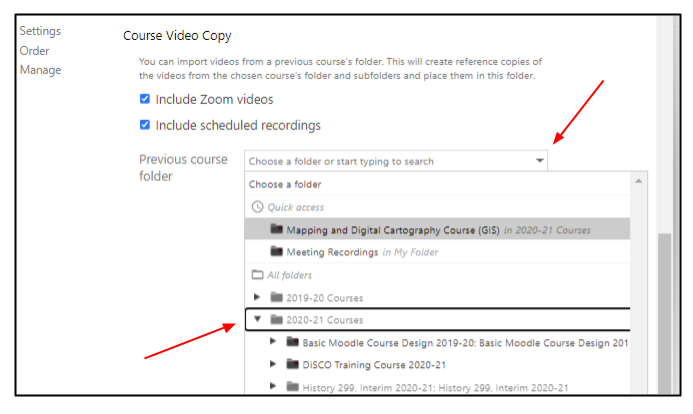
Using copied video aliases
The "new" videos in the new course are actually placeholders, or references, that point to the original Panopto videos. Reference videos are designated by a link icon next to the video title. Although each video itself only exists in one place, each reference copy will have its own permissions on who can access it, its own viewing statistics, and its own quiz results for any embedded quiz. You may also change the name of a reference video, without renaming the original copy.
The only thing that does not exist separately from the source video is the video itself. That is to say that, if you wish to edit the video, you will be shown an information window warning you that any edits you make to the reference video will show up in every other location the source video appears. You will also be given the opportunity to create a full copy of the source video that will then be edited separately, and will no longer be linked to the source video.
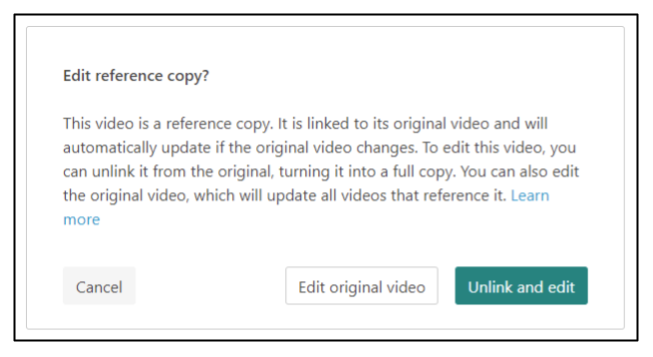
Removing reference videos
If there are some reference videos copied from a previous folder that you do not wish to use in a new course, you can hover over the video title and select Delete Deleting a reference video only removes the link to the source video, and any data associated with the reference video (viewing statistics, quiz results, any changed title, etc.). You will not remove the original source video by deleting the reference video with the link icon next to it.
Links to videos in Moodle
Unfortunately, direct links to a Panopto video and embedded Panopto videos in a Moodle course are not currently updated during a course copy to direct to the new reference copies. We are exploring this capability with Panopto, and will advise further on a method to create links or embeds that can be made to point to new copies once Panopto makes this possible.