Moodle activities that are set to provide grades (not those set to No grade) will automatically report grades awarded in the activity to the gradebook. However, it is often necessary to override an automatic grade, or to perform bulk grade modification for an entire class or a large number of students. These can all be accomplished through the gradebook Grader report, Setup, and Single view pages. This article covers the following topics:
Overriding automatically reported grades
Overriding individual grades can be done just like entering manual grades by accessing the Moodle gradebook by selecting Grades from the left side menu (choosing the View and Grader report tabs, if necessary). From the Grader report, you can simply click on the cell for the activity and student and simply type in the grade and hit enter (or select another cell) to save the new score. When a grade is manually entered for a Moodle activity (either providing an initial manual grade or overriding an existing grade), the cell will be highlighted to show that the given grade is overriding, or blocking, any Moodle-generated score from appearing in the gradebook. Manual overrides may also be entered by bulk editing a grade item, as described below.
There are situations in which you wish to modify, but not completely overwrite the automatic grade reported to the gradebook by an activity. If you wish Moodle to calculate new grade totals based on the automatically reported scores, you can do this by adding/subtracting an amount from each of the scores, and/or multiplying each score by a factor.These two options are located in the grade item's setting page. To access this, click on Grades from the left side menu and then the Setup tab (this can also be accessed by clicking the Turn editing on button from the Grader report and then clicking on the settings wheel next to the grade item's name).
From the Gradebook setup page, find the grade item to be modified and select Edit and then Edit settings to the right of the grade item.

From the grade item settings page, expand the Grade item section and select Show more..., if necessary. Scrolling down, you will find the Multiplicator and Offset options. Note: If Multiplicator and Offset are both used, the score will be first multiplied by the factor, and then the additional points will be added.
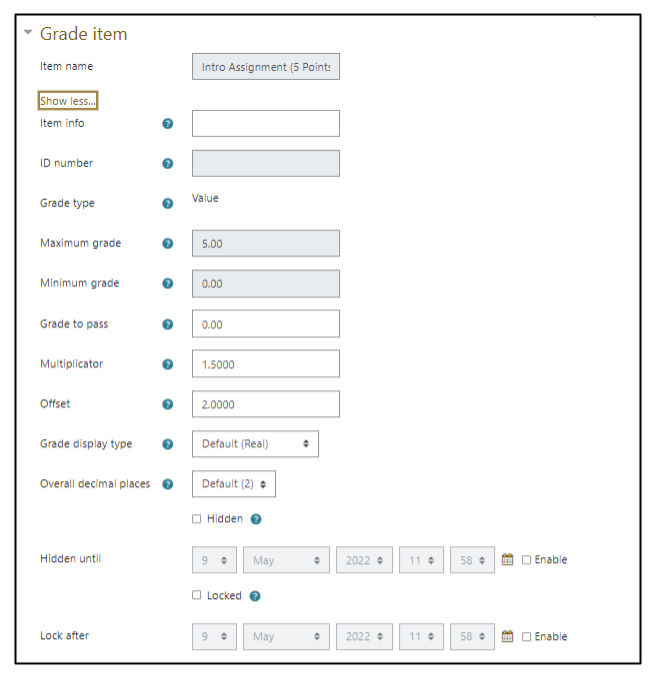
Entering a value in the Multiplicator field will multiply each reported grade by the decimal factor entered (obviously, values less than 1 will have the effect of dividing the score, reducing it). This may be used as a form of curving, such as effectively changing the total possible points for an activity to the maximum score assigned (by setting the Multiplicator to the value of original max score/maximum achieved score, e.g. 100/80 = 1.25). Note: this sort of curving benefits those with higher grades more than those with lower grades. Alternatively, this option is used when Creating a Test or Quiz with Optional or Extra Credit Questions.
The Offset field allows you to add a specified number of points to each score. This represents a method of flat curving, often used when there is an item or items in a quiz deemed to have been misleading, or if an activity is found to simply have been too difficult. This will sometimes be used to increase all scores such that the maximum achieved score is equal to 100% (e.g. where the top score was 17 out of 20, all scores will have 3 points added). This type of curving modifies all students equally, shifting the average and median scores up.
In the scenario that a manual activity grade is accidentally manually overridden or needs to be reset - this can be done two ways, either through bulk editing, or by turning on editing and Modifying an Individual Grade, both of which are detailed below.
If you need to modify several grades, perform bulk insertion of grades, or reset overridden grades, the easiest way is to use the Single view page of the gradebook. To access this page, you can simply click on the pencil icon next to the grade item/activity name at the top of the grade column in the Grader report. (This page can also be accessed by clicking on the Single view tab, or choosing Single view from the drop-down menu, and then choosing the desired grade item/activity from the Select grade item... drop-down list that appears.)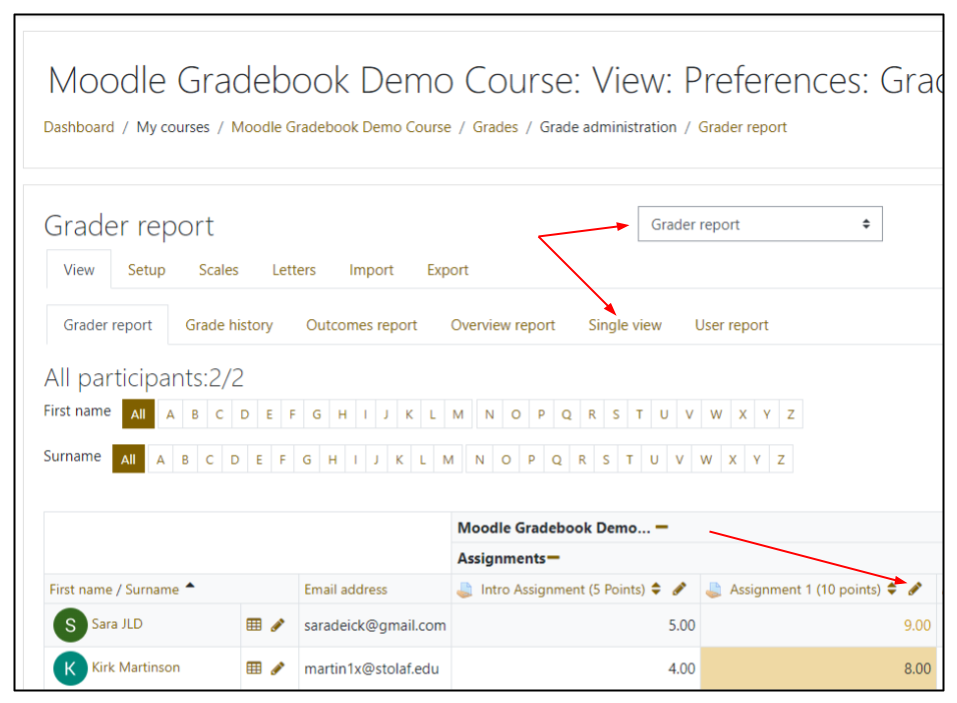
On the Single view page, you are able to modify the grade, feedback, and override and exclusion status of each student's grade, as well as perform a bulk insert of the same grade for several students.
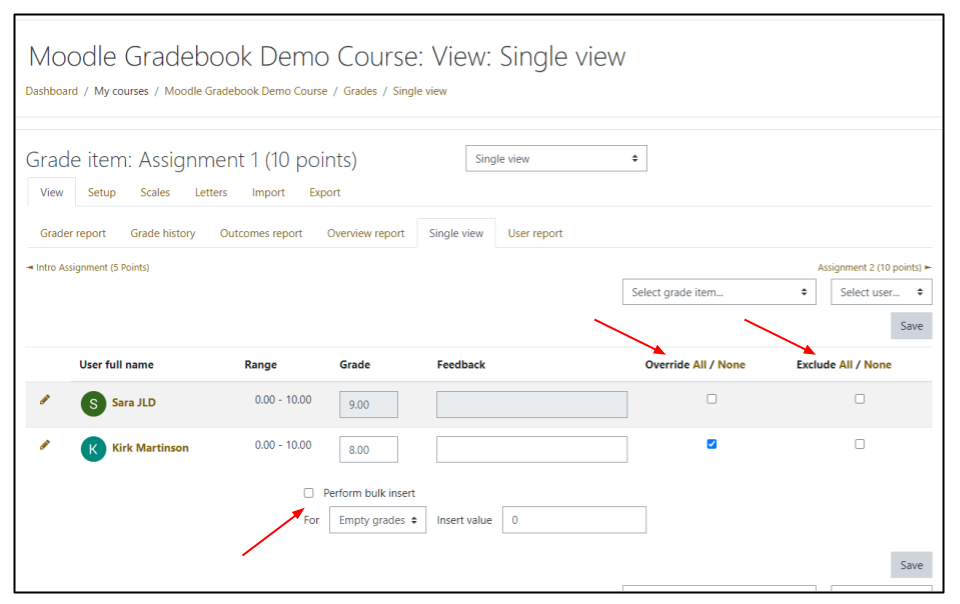
To override a grade or feedback, you must first click on the checkbox in the Override column and then you will be able to enter the manual grade in the Grade column, and/or enter text in the Feedback column. Removing an override is as simple as removing the check from the checkbox. Modifying all grades can be done by clicking the All or None links at the top of the column. Removing an override checkmark will cause any previous automatically assigned grade to repopulate that grade item. Once you have completed your changes, be sure to click on the Save button to register your modfications.
The Single view page also allows you to Exclude one or more grades, causing them to be ignored in any category or final grade calculation. Exclusions can be set and removed like overrides by clicking on the appropriate checkbox, and can be set or cleared all at once using the All or None links at the top of the column. Once you have clicked Save and returned to the Grader report, you will see a red Excluded next to the grade, indicating that it will not be counted.
If you wish to assign the same grade to all students, or to all students without a current grade, this can be done by clicking on the checkbox next to Perform bulk insert, and choosing either Empty grades or All grades, and entering the desired score after Insert value. Click on Save to complete the change. This screencast shows how to do this.
If you only wish to modify a grade for a single participant, or you need to change the Hidden or Locked status for an individual grade (which is not available from the Single view page), you can do this by turning on editing for the grade book.
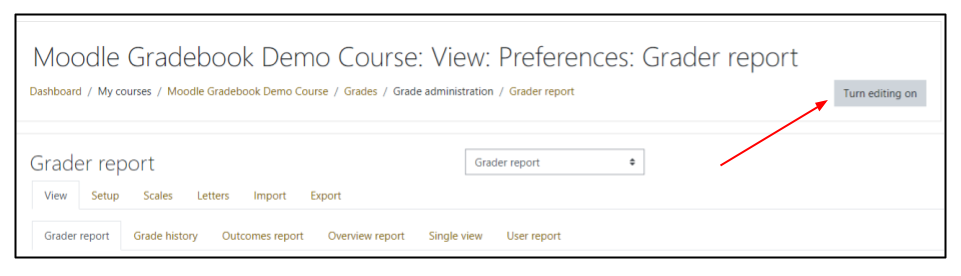
From the Grader report page, click on the Turn editing on button in the upper right corner. This will place a settings icon and a lock icon next to each grade. If you wish to Lock one or more items (locking prevents any automatic updates from a Moodle activity from being recorded in the gradebook), you can simply click on the lock icon next to the grade. To perform other modifications, click on the settings wheel next to the grade to open the Edit grade page.

From this page, you can set or clear the Overridden or Excluded status, add a manual overridden grade and/or feedback, and set the individual grade for this participant (but not others) to be Hidden or Locked, optionally until a certain date by clicking on Enable and setting the date to clear the setting. Clicking Save changes will enter your changes and return you to the Grader report.

Uncheck the box for Overridden.

After saving the changes, the grades will recalculate.
The cell in the gradebook will reset to the original value. This will also update the course total for that student.
