Moodle forums now provide two options for assessing participant posts: Ratings and Whole forum grading. Ratings are given to individual discussion posts and replies, whereas Whole forum grading, as the name implies, assigns a single grade to the entire forum for each student. Instructors can choose to use either one of these methods, both, or none when setting the grading options for the forum.
Whole Forum Grading
One of the grading options for forums is now Whole forum grading. When selecting Whole forum grading, you will have a Grade users button at the top of the forum which will gather all of the posts (discussions and replies) for each student for you to evaluate and award one single grade for the entire forum.
Setting grade type
- To do so, expand Whole forum grading and select the grade Type (Point or Scale).
- Enter the Maximum grade (for Points) or the Scale type (for Scale).
- Set any other desired grade settings

Awarding grades
When you are ready to evaluate the forum, click on the forum activity to access the main page and then click on the Grade users button next to the Add a new topic button.

The Whole forum grading page shows all of the posts, discussions and replies, that a student has submitted.The grading page provides the following capabilities:
- Each of the posts has links that will show the discussion in context with the original discussion for a reply and any (additional) replies for discussion or reply.
- A field for entering or selecting the grade
- The option to notify the student of the grade.
- Above the grade area is a navigation area that allows for moving forward and backward through the list of students, as well as a magnifying glass that allows for selecting from a list of users, or typing in a name to search for.
- Buttons to expand or contract the grading area, to provide more space for the posts
- A three dot menu that allows you to show the grader full screen
- A Save button to save the grade
- A Close button to return to the forum (grades must be saved before closing!)
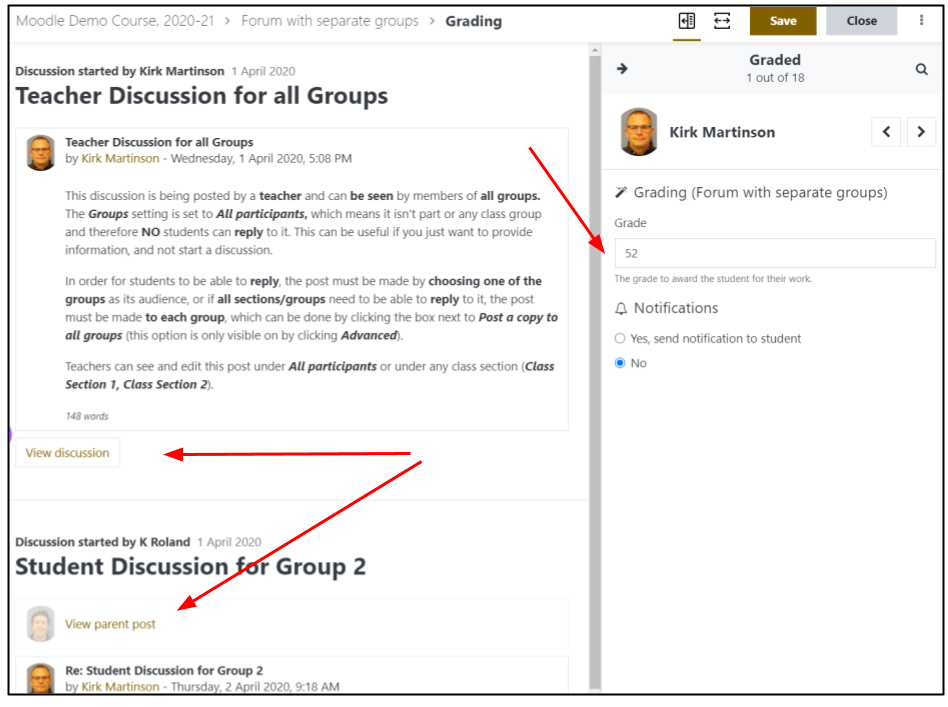
Ratings
Ratings can be given to each discussion or reply posted in a forum, and provides for multiple ways that these ratings can be combined or counted to result in a grade for the forum.
-
If you would like to create a grade from the forum, you can rate each post, and have a grade calculated based on these ratings. To do so, expand “Ratings” and choose your desired rating type (see below) from Aggregate type, and choose the grading type (Points or Scale) and then enter either the number of points you want to be the maximum for each post (based on type below), or the type of scale to be used.
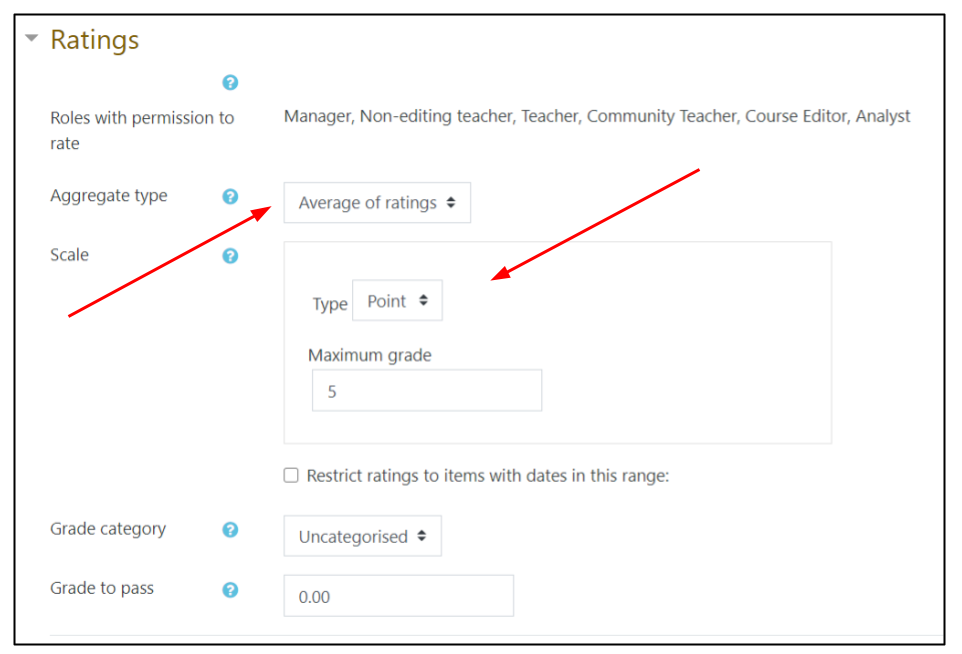
There are several different methods of calculating the overall grade based on all of the post ratings: With the exception of Sum of ratings and Count of ratings, the maximum grade should be set to the maximum for each post (ie 4 points in the examples below).
- Sum of ratings - adds together all ratings, ie 4 possible points for a discussion, and 2 points for each reply to a discussion. If you expect one discussion and 2 replies, then you would set maximum grade at 8 (4 + 2 + 2).
-
Average of ratings - this is most useful if you are having students rate each other. Each post/discussion can receive multiple ratings and the average of the post/posts will be the grade (ie, student has 5 posts rated 4, 3, 3, 3, 2 = 15/5 = 3).
-
Maximum of ratings - if students are expected to post multiple times, but you wish to only count the best.
-
Minimum of ratings - If students are expected to post multiple times, and you wish to evaluate them based on their lowest rated post.
- Count of ratings - If you are concerned only with the number of posts (discussions and replies), you can base the grade simply on the number of posts rated. Note: if a post is made, but not rated, it will not be counted. In this case the maximum grade would be the expected number of posts. The rating of each post does not matter, only that it gets a rating (ie, students are expected to make 6 posts, but a "rated" post could simply be given a 1, meaning that it was sufficient).
Awarding ratings
After students have submitted posts, ratings can be given by navigating to any discussion or reply and clicking on Rate... This will open a drop-down list showing the options up to the maximum grade (which may or may not be the maximum for each post). It is not necessary to save this grade, it will automatically update on the page (and in the gradebook) after you click on the rating.

-
The gradebook will now show the grade based on the one post (ie: 100% for a single entry rating of 4 out of 4). This grade will change when subsequent entries are rated. For instance, in Average of ratings, if a second post by this student is rated as a 3 out of 4, the overall grade for the activity will change to 87.50% or 7 out of 8.
-
If you do not wish students to see "incomplete" grades while a forum is being graded, consider hiding the forum in the gradebook until you have completed grading all posts.