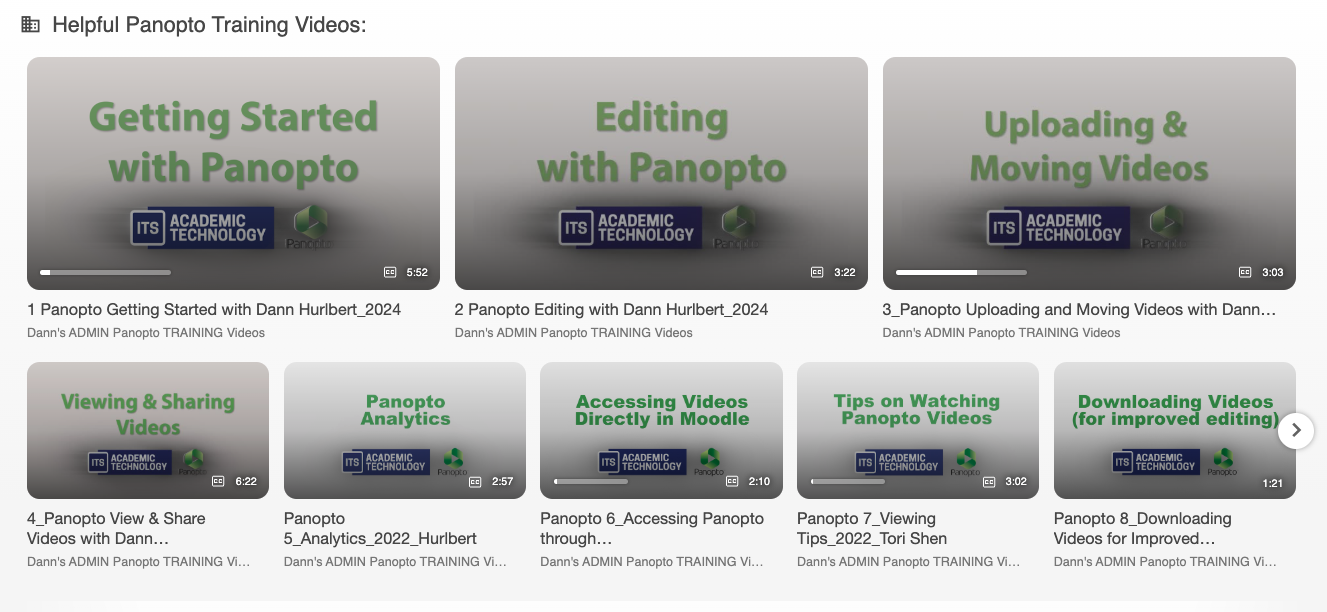Panopto, Carleton’s lecture capture system, remains an effective way to create and host videos for your classes and websites. For Moodle users looking to integrate Panopto directly into a course, the process is changing slightly beginning Winter Term 2025 (25WI): Panopto course folders will no longer be automatically provisioned. Instead, faculty embedding Panopto-hosted videos through Moodle must follow this process first. In your Moodle Course...
1. Choose Add an Activity/Resource and select EITHER Panopto, or Text and Media area.
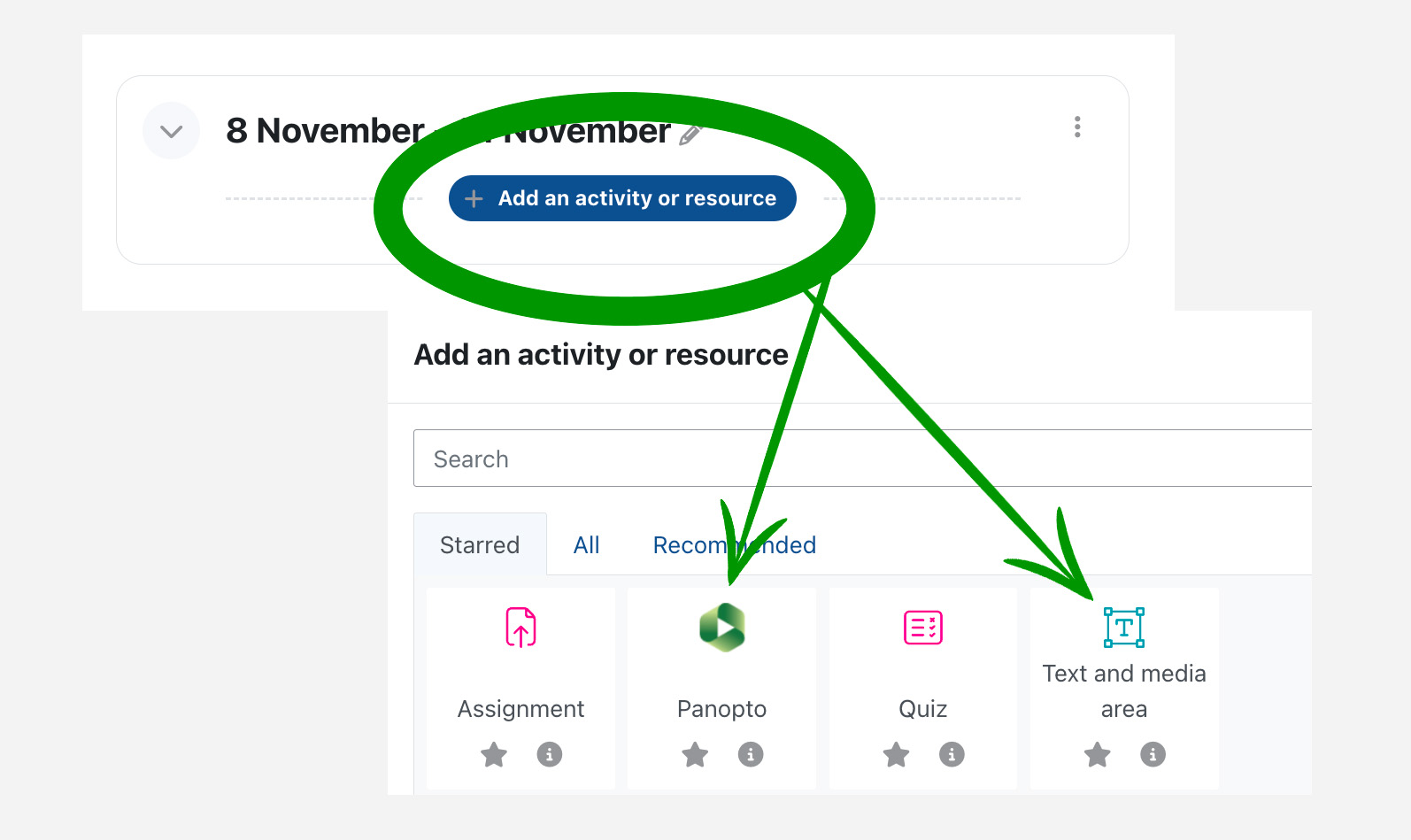
If faculty hope to integrate grading into Moodle, based on either video viewing or video quizzes, faculty should embed the video using the Panopto Resource, rather than another Moodle Activity or Resource. The Panopto Resource allows faculty to integrate grading from Panopto viewing or quizzes into your Moodle Gradebook. The Text and Media Area allows for an easy embed, but without integrated grading.
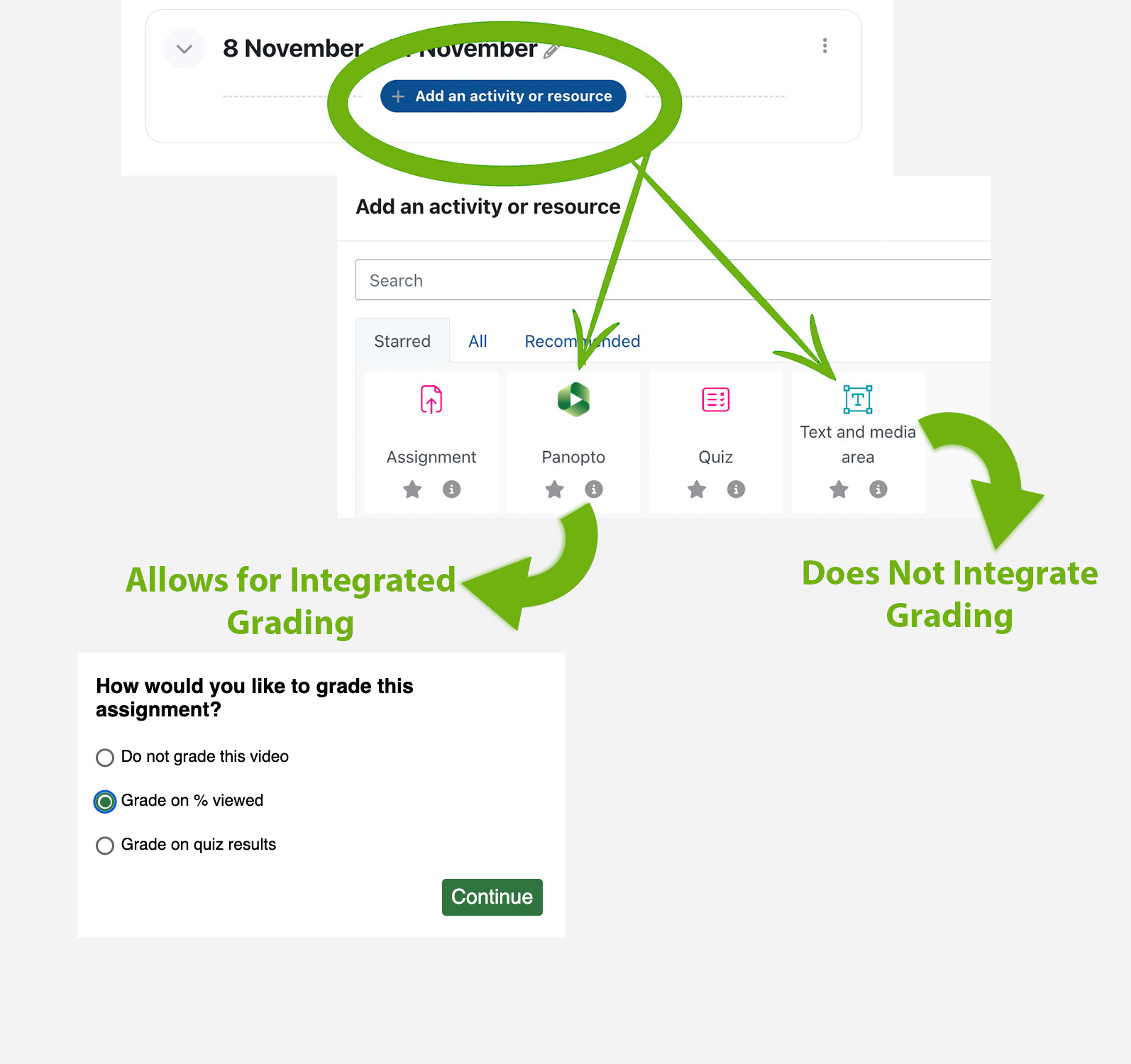
2a. If selecting the Panopto Activity/Resource, users will then click Select Content to navigate to and select the desired video.
2b. Select whether or not the video will be graded, and, if so, based on either the % viewed or using an embedded quiz. Make a selection, and choose continue.
2c. Click insert.
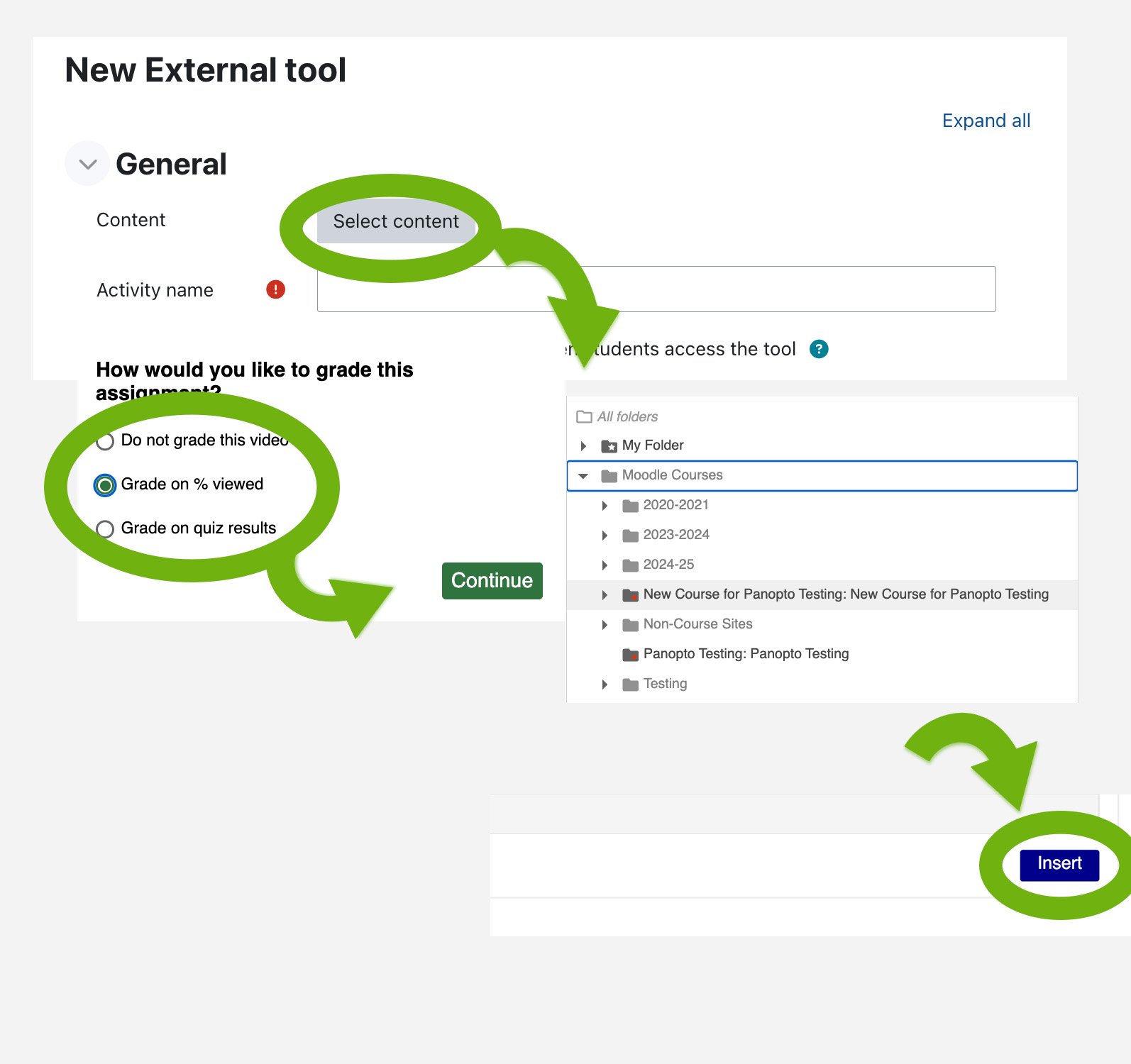
2d. The first time this is added, User must navigate to the Panopto Resource in their course and click it. This step creates the course folder in Panopto.
3a. If selecting the New Text and Media Area, users will then click the Panopto clover
3b. Navigate to the Panopto folder in which the media is stored and select the video,
3c. Click insert.
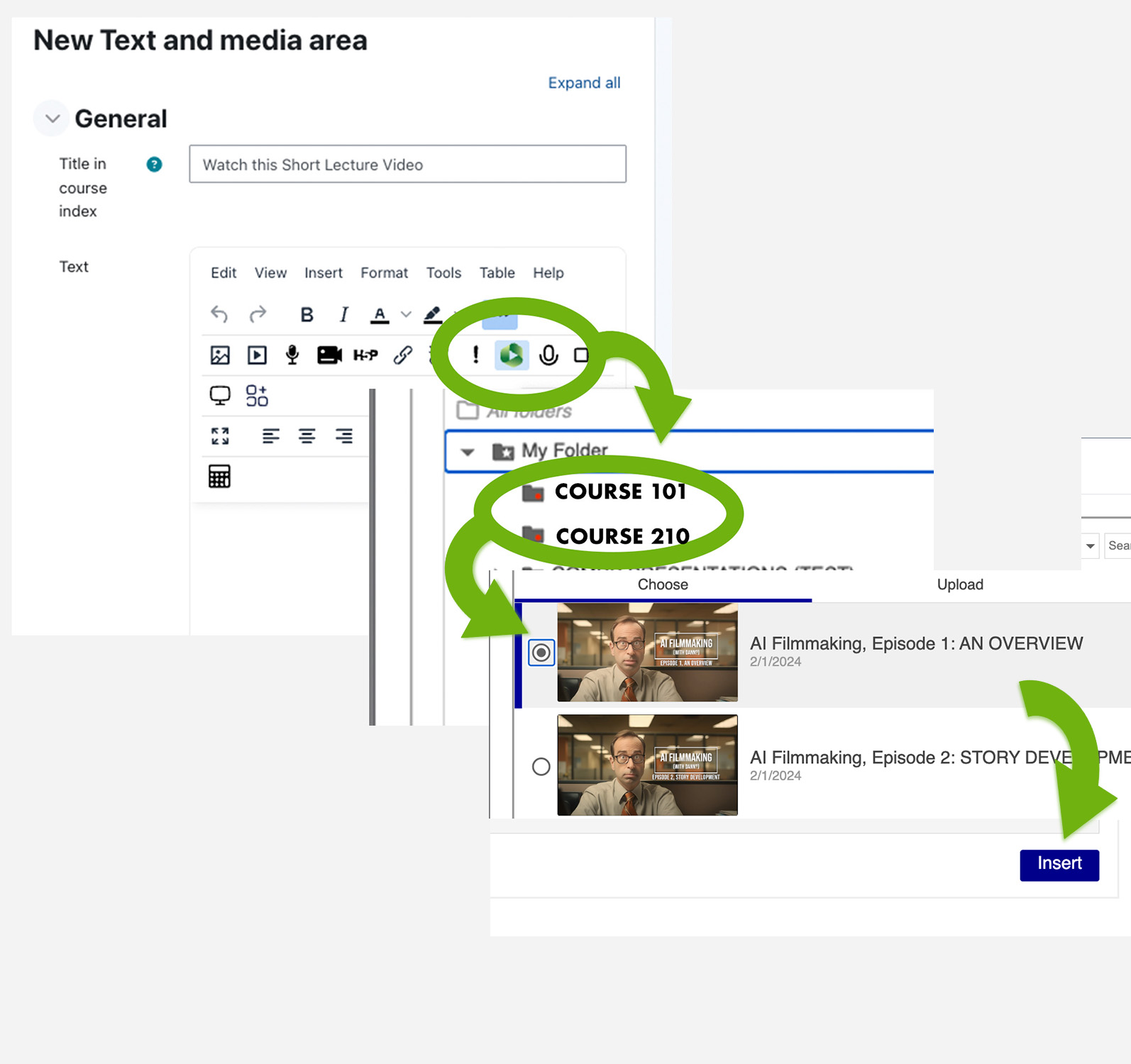
For either option, in Moodle, if users do not see an entire text or media field, they’ll need to click the “Tiny” expansion icon in the bottom right of the editor window, and then drag the window to their desired size.
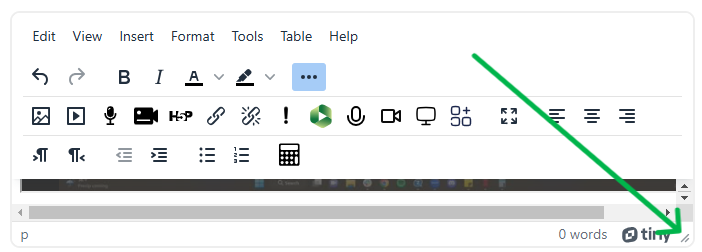
For either option, in Panopto, both faculty and enrolled students will automatically be granted view access to media by navigating to that folder in Browse > Moodle Courses > Course Name.

To Upload or Move any audio or video to that folder or move existing media files to that folder using these helpful instructions.
For either option, users may either store their media in that newly created Moodle Course folder in Panopto, or in a manually created folder in their own My Folder. For media stored within those manually created folders, users will need to adjust their sharing settings, so students can view the videos once embedded. We recommend the share settings “Anyone at your Organization who has the link.”
Remember, these folders will be created using your course name, without any differentiating information, such as year, term, or section. This may be confusing for future terms, so we recommend renaming those folders using a smart naming convention such as Course Name_Section_Year.
Renaming folders is easy, too.
In your My Folder, simply click on the folder you’d like to rename, then click the “skinny snowman” three-dot menu, and choose Rename.
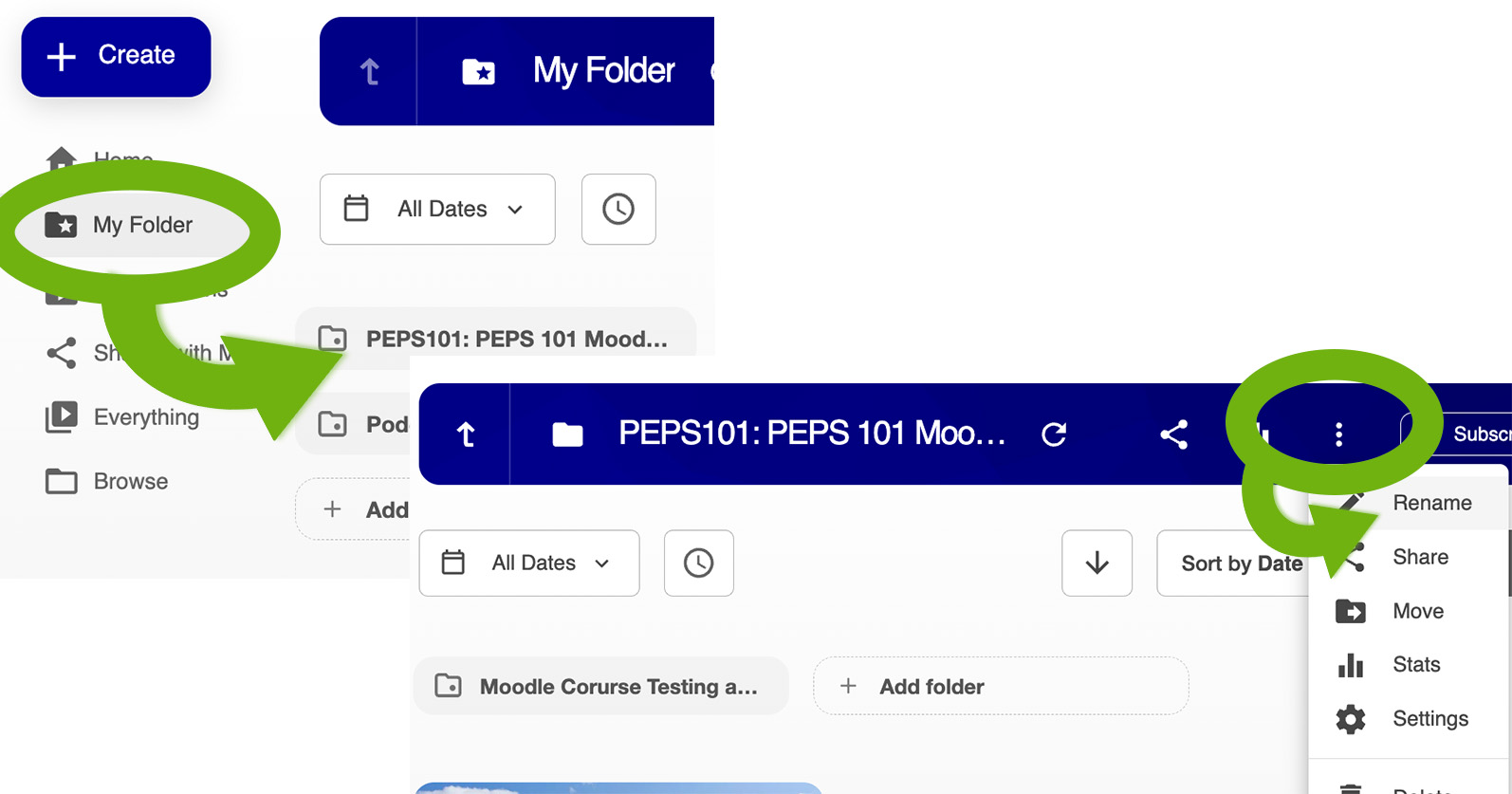
In the Browse > Moodle Courses location, you’ll right-click the folder > choose Settings > Overview > and under Name, choose Edit.
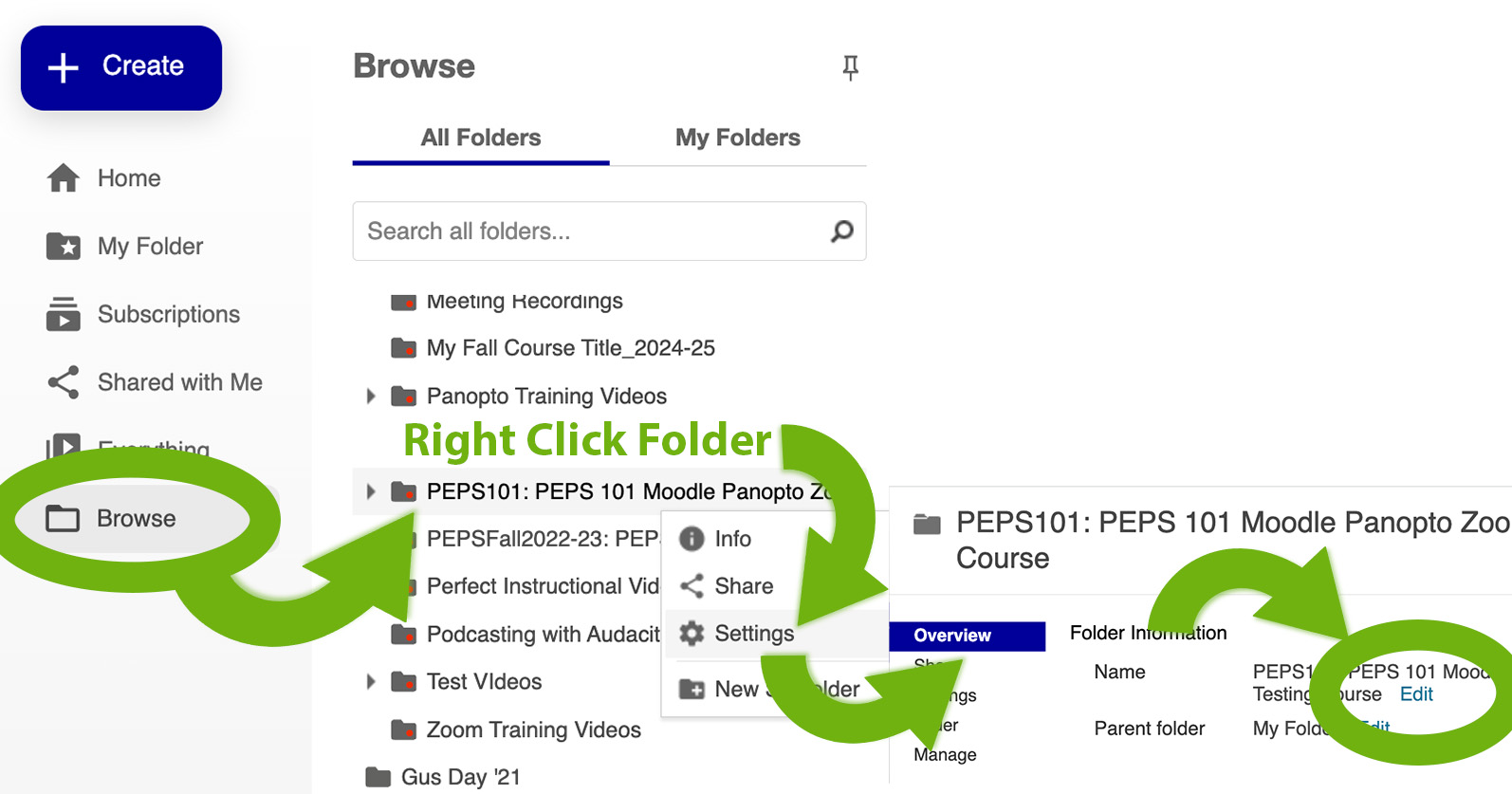
For more information on using Panopto, visit the Knowledge Base or check out the videos on the Panopto Home screen when you login at https://carleton.hosted.panopto.com.
If you have additional questions, please connect with Academic Technology staff at at@carleton.edu.