When printing to the stoPrint or stoPrint-color printers, your documents will be held in a print "queue." This allows you to choose any MFC on campus to release (print) your document. Typical use cases:
- Faculty and Staff who don't have an MFC near their office/department.
- Printing sensitive documents (because it requires you to release - and watch - the document print at the printer).
- Students who print from a campus computer.
By default, if you are using a St. Olaf computer, the printing software PCClient (PaperCut) and stoPrint printers are already installed on your computer. However, if you've searched your computer and cannot find the software, nor printers, please scroll down to the Install section below.
How to Print from a Windows Computer
1. When printing a document, select the stoPrint (or stoPrint-color) printer.
2. If prompted, enter your St. Olaf username (without the @stolaf.edu) and password.
3.The PaperCut software will pop up. If the PaperCut software doesn't pop-up, please search your computer to make sure it's installed and running.
Select where to charge the print job:
1. To charge it to your print plan/Ole dollars, select Charge to my personal account
2. To charge it to your department, select Charge to shared account, then select the Account from the dropdown list:
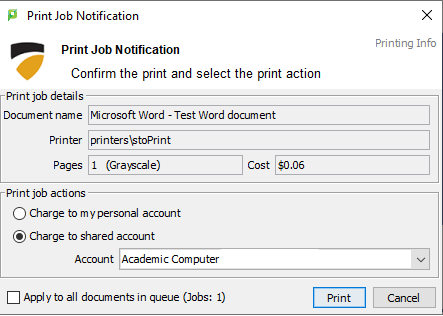
The print job will stay in the queue on the print server until it is released. Print jobs that are not released within 24 hours are automatically deleted.
4. At one of the MFC devices (Toshiba multifunction copiers), swipe your Ole Card.
5. Select the print job from the list and print.
6. When finished, press the LOGOUT button, and tap YES to lo out of the copier.

Step 1: Install the Printing Software
By default, if you are using a St. Olaf computer, the printing software PCClient (PaperCut) is already installed on the computer. However, if you've searched your computer and cannot find the software, please follow these steps:
1. Open File Explorer and type: \\papercut\PPClient

2. Select the win folder, then double-click client-local-install:

3. Select Run, then Next several times, then Install
4. When prompted, enter your St. Olaf username (without the @stolaf.edu) and password:

Step 2: Install the stoPrint Printers
By default, if you are using a St. Olaf computer, the stoPrint & stoPrint-color printers are already installed on the computer. However, if they are not showing up, please follow these steps:
1. Select Start > Settings > Bluetooth & devices.
2. Select Printers & scanners > Add a printer or scanner select Add device.
3. Select The printer that I want isn’t listed Add manually:

4. Choose Select a shared printer by name, enter one of the following, then select Next:
1. For stoPrint, enter: \\printers.ad.stolaf.edu\stoPrint
2. For stoPrint-color, enter: \\printers.ad.stolaf.edu\stoPrint-color

5. Select Finish to complete the installation.