The Kickstart template chooser that is set as the default format for each new course has the capability to do a quick 2-click import of courses located on the current server. This allows for easy population of new courses without having to create a backup and do a restore, as is necessary with courses located on different servers. This is currently available for courses as of Fall 2020-21., courses prior to that semester must still be backed up and downloaded from older servers and restored as explained in the articles Backing up a Moodle course and Restore a Moodle course.
Note on importing Weekly Tiles format courses: As the dates in Weekly Tiles courses are actually custom section titles, importing a previous course will also import that course's dates. If you wish to import a previous Weekly Tiles course, it is necessary to first choose the current semester's Weekly Tiles template, which will apply the correct dates to your course. After this, change the course format back to Kickstart, and proceed with the import.
Choosing the course to import
From the Kickstart template chooser in the new, unpopulated course, scroll down past all of the possible templates to the section titled Migrate content from other courses. Here you will see a list of all other courses on the current server in which you have a teacher role. If your list has several courses and you don't see the one you are looking for, you may use the Search box to locate the previous course you wish to import. NOTE: this search function only finds EXACT matches, so any misplaced comma or space will result in no matches. Generally searching for just the course number (i.e. 399) or department and course number (Biology 399) is advised. This should narrow down the list of courses, showing the one you wish to import.
Clicking on the Go to course button to the right of the course name will navigate you to that course, if you want to verify that it has the correct content. Use the browser's back button to return to the content chooser and proceed with importing, or choose a different course.
Once you have located the prior course with the content you wish to copy into the new course, click on the Import course button to the right of the previous course.This will bring you to a page where you can either choose to accept the default of importing everything from the previous course (minus participants and their data) and continue.
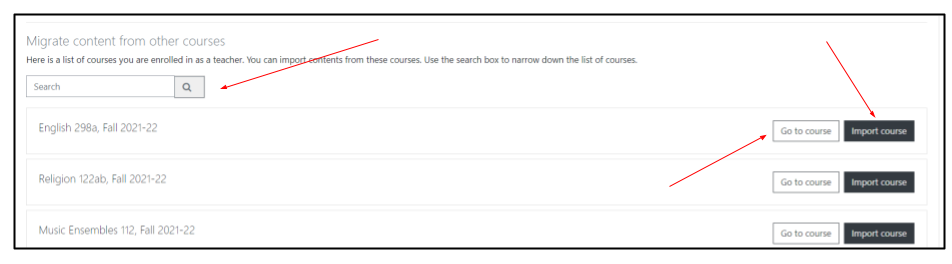
Quick import/Import all
To import everything but students and student data, simply choose Jump to final step to complete the import. You will then see a message that the import is complete and a Continue button that will then take you to the newly imported content.
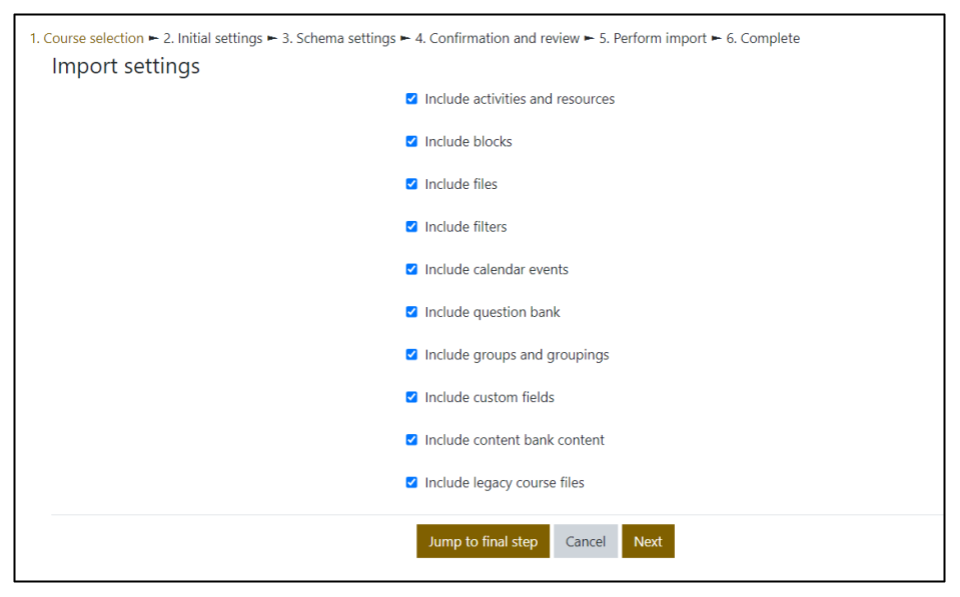
Custom import
If you wish to select only some of the content from the previous course, you can choose to customize the content that is imported. From the first page, you can deselect entire categories of content, such as blocks or calendar events, and all items matching those categories will be deselected in the following pages. If you only wish to deselect individual items, leave all items checked and click Next to move to the next page.
The following page will show all the content in the course. You may elect to deselect individual items (quizzes, labels, etc.) or entire sections of a course, which will then automatically deselect all items under that section. Once you have made your (de-)selections, click Next to proceed.
You will now see a confirmation page detailing items to be imported, followed by a green check mark, and those which will not, followed by a red X. After confirming that everything is set as you expected select Perform import to complete the transfer of content.You will then see a message that the import is complete and a Continue button that will then take you to the newly imported content.
Course format note
Your imported content will be displayed using the format of the course you imported. If you wish to change the course format, you can do this at any time by clicking on the settings wheel in the upper right corner and selecting Edit settings. On the settings page, scroll down to the Course format section and expand it to choose your desired format in the Format section. Once you choose a new format from the drop-down list, the page will refresh, giving you the options for that format. Once you are satisfied with the settings for that format, select Save and display at the bottom of the page to apply the new format.