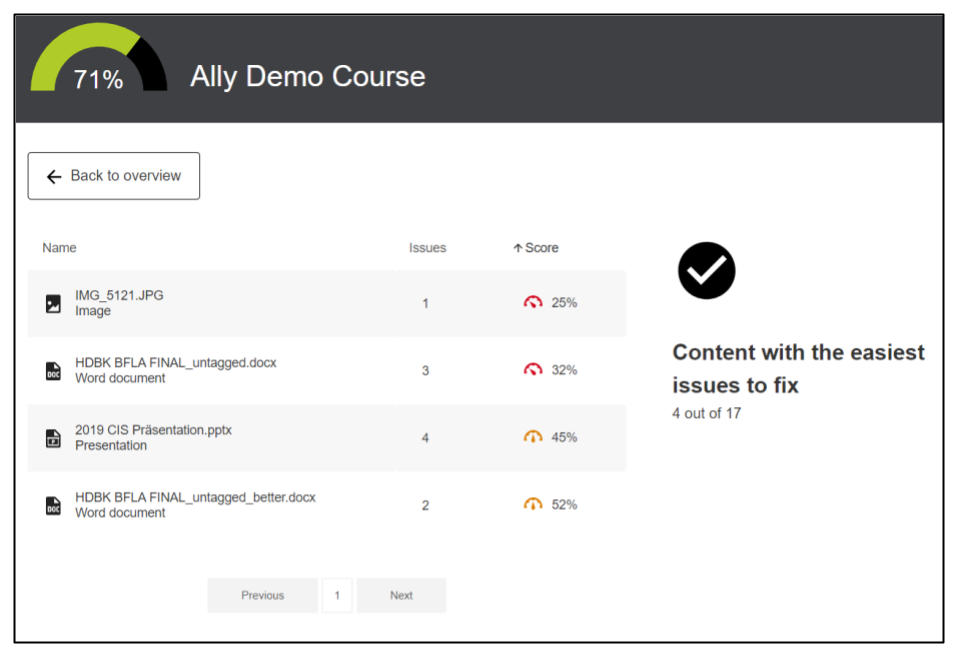Body
The Ally plugin for Moodle helps you increase the accessibility of resources in your course by providing alternative formats and pointing out potential barriers and suggestions for improving accessibility. You can access the report for individual uploaded files (and see suggestions for improvement) by clicking on the Ally score icon next to the file. However, reports on text entered directly into Moodle through the editor can only be accessed through the course's Ally Accessibility Report. This report and interface also provides access to each rated resource in the course, and provides an overview of the accessibility of the entire course.
Opening the Ally Accessibility report
To get to the Accessibility report, select More from your main Moodle menu and click on Reports.
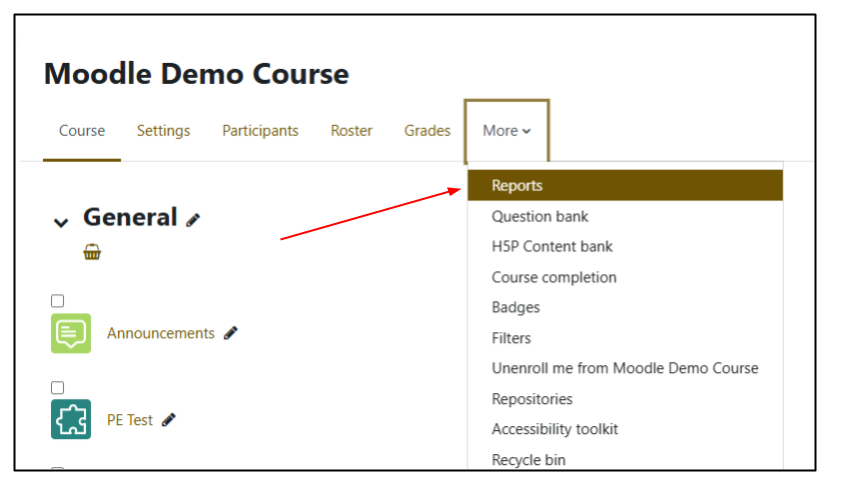
From the Reports page, select Accessibility report.
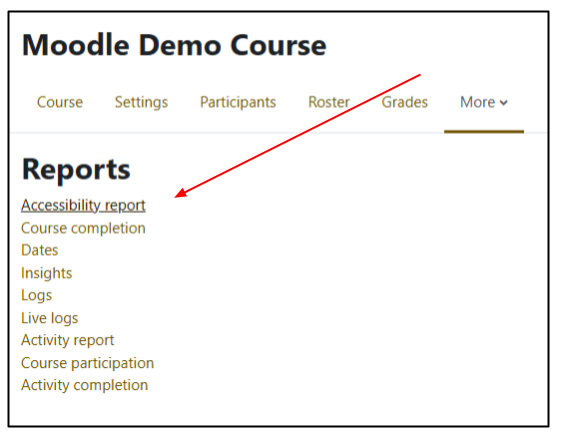
Clicking on this menu item will open the Course accessibility report page, with a dashboard for viewing and correcting issues in your course.
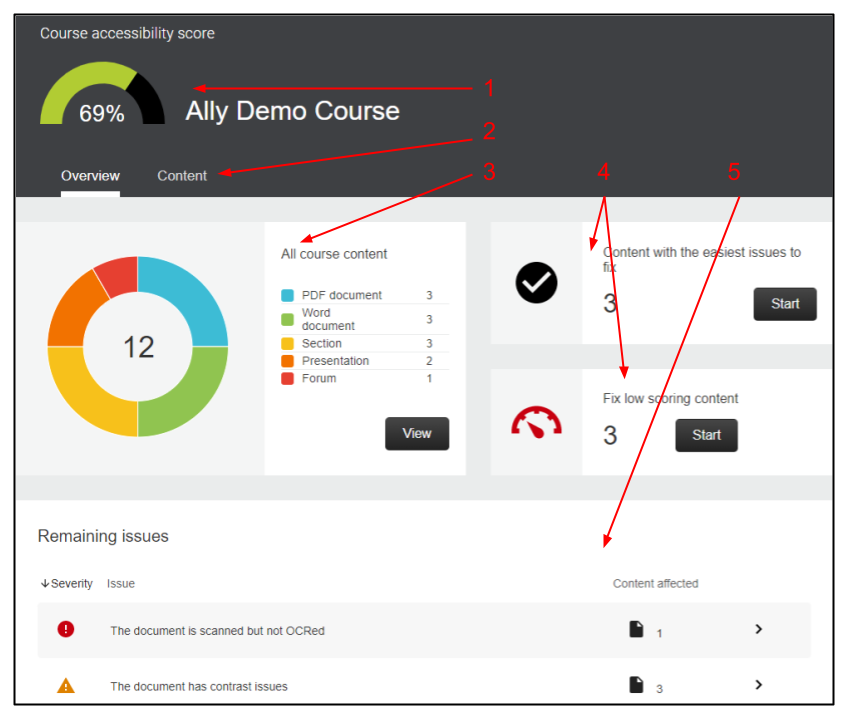
The dashboard shows an overall course rating [1] in the upper left as an aggregation of all the individual scores in the course. The left side of the page shows pie chart breakdown and list [3] of the types of content in the course: different Moodle resources and which types of uploaded content are in the course. Clicking on the View button below the list will take you to a complete list of all the resources and files that Ally is able to score. You can also get to this list by clicking on the Content tab [2]. The dashboard also has a quick link to Content with the easiest issues to fix and one to Fix low scoring content [4]. Clicking either of these will take you to a limited list of files/resources to begin to address issues. Finally, at the bottom of the page are Remaining issues where all issues are listed, from most severe to least, with the number of files/resources with that issues listed [45].
Viewing individual files or issues
Clicking on any of the links from the main Accessibility report dashboard will bring you to a list of files and resources, showing the number of issues in each one, and their accessibility score. For all views except for the Content tab view, you will also see a description to the right of the subgroup chosen (e.g. Content with the easiest issues to fix, Fix low scoring content, or a specific issue type). From this page, you can click on any row to go to the Accessibility report for that file or resource and further investigate and resolve issues within it. For subgroups with more than 10 items, a navigation menu at the bottom of the page allows you to move to the Previous or Next page, or to choose a specific page to navigate to. In order to return to the main dashboard page, click on Back to overview in the upper left corner.