Body


- Schedule your Zoom or Google Hangouts video conference meeting.
- Just prior to your meeting:
- Plug the Jabra Speak USB cable into the available USB port on your laptop. You can also turn the unit on by pressing and holding (2 seconds) the On/Off button. (The battery light is red when charging and green for one minute when fully charged).
- Place the Jabra Speak speakerphone in the middle of the table where everyone is about the same distance from it.
SIGN INTO ZOOM for your meeting
- The host should log into your Zoom meeting
- Once in the meeting, the Zoom host needs to change their audio and microphone to the Jabra Speak. To do this, click on the up arrow next to the Mute icon.
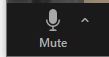
- Click on the audio settings and change both the Speaker and Microphone settings to Jabra Speak and close the settings window

The remaining people in the conference room need to Mute their audio if going into the Zoom meeting. The best way to do this is to click on the up arrow next to the Mute icon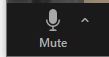
and click on leave computer audio.
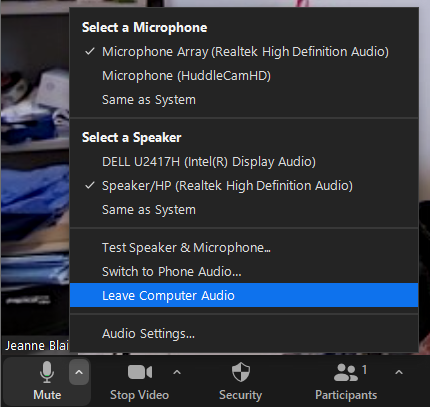
You are ready to start your meeting and the audio and microphone will be on the Jabra Speak. If you want to test the host can click on the up arrow next to the microphone and test your audio and microphone.
USING Google Meet for your meeting
-
Log into your Google Meet meeting
-
Once logged in, click on the Check your audio and video button at the bottom of your screen 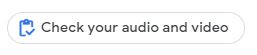
-
Then click on the Audio & Video gear at the top of your screen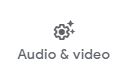
-
The host needs to change both the audio and microphone setting to the Jabra Speak
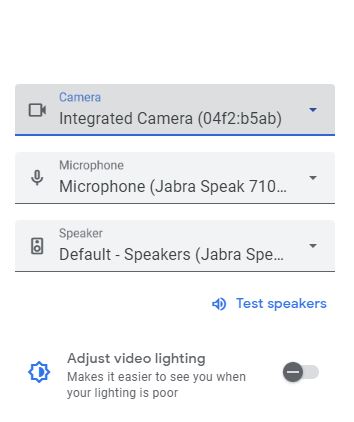
The remaining people in the conference room need to mute their audio. To mute your audio you just need to click on the Mute icon.
You are ready to start your meeting and the audio and microphone will be on the Jabra Speak.
Using Bluetooth on your Jabra Speak
To connect the speaker and Jabra Speak via Bluetooth:
1. Press and hold (2 secs) the Bluetooth button on the Jabra Speak 710 until the Bluetooth light flashes blue. Release the button when you hear the connection instructions.
2. Plug the Jabra Link 370 into any available USB port on your computer.
3.The connection is established when the light turns solid blue.

NOTE: Ensure that all Bluetooth devices previously connected to the Jabra Link 370 are switched off.