Body
Every grade item and category in the gradebook can be individually set to show either a) points/scale grade, b) percentage, c) letter grade, or any two of these together. Scale grades (i.e. Pass/Fail) are converted to points for calculating percentage or letter grade. The default display type for grade items and category totals in Moodle is Real, or actual points awarded. The Moodle gradebook allows you to change the appearance of all of your grades by changing the default for your course, as well as providing for the modification of individual grade items or category totals. Individual categories and items that have been set will not be changed by subsequent modification of the site default.
Modifying the default display type for the entire gradebook
To change all grade displays from the site default of Real, This change is made in the Course grade settings which can be accessed in two ways. Either expand the gradebook drop-down menu at the top of the gradebook page (this may be on the left or right, depending on which view you are in), and select Course grade settings from the list.
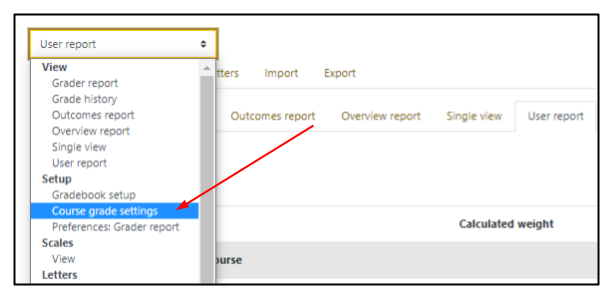
Alternatively, you may select the Setup tab and then the Course grade settings tab underneath it. Once you have navigated to this page, look for the Grade item settings section and select your preferred type from the Grade display type drop-down menu.
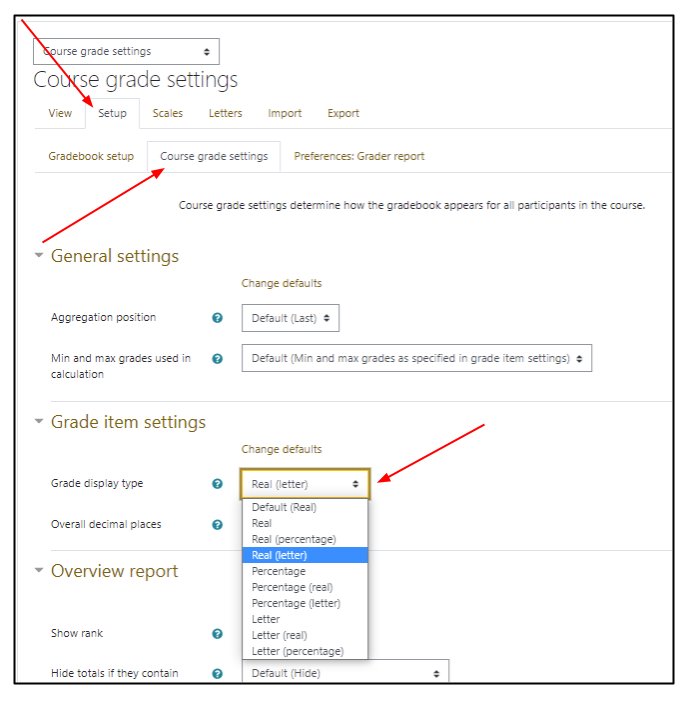
Modifying the display type for an individual grade item or category
If you only wish to change the display type of individual grade items or categories, this is done through the settings for that item. For either type, access the gradebook setup page by clicking on the Setup tab (and Gradebook setup, if necessary), or selecting Gradebook setup from the gradebook drop-down menu (see image above). From the setup page, click on Edit and select Edit settings from the link to the right of the chosen item or category. For a category, make sure you click on the Edit link pertaining to the category name, and not the category total.
For a Grade item, you will need to click on Show more... below Grade item, and for a category, you will need to expand Category total by clicking on the title or arrow, and then Show more... Both types will have a Grade display type option where you can select the desired type from the drop-down list.
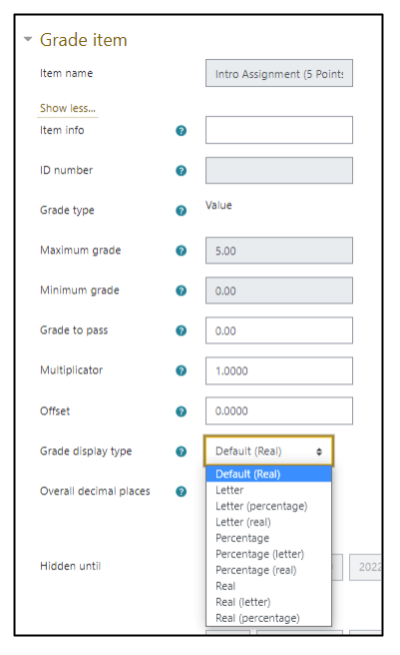
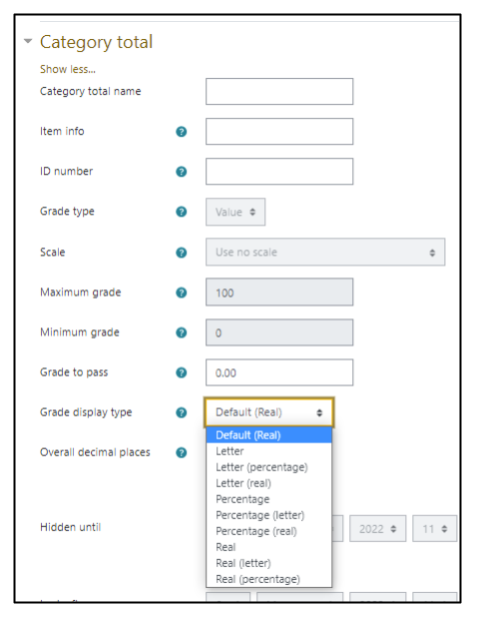
Make your selection and click on Save changes.