Body
RStudio Server Pro features a unique tool to help you collaborate with other RStudio Server Pro users. Known as Project Sharing, this tool allows users to create, edit and delete files in a shared directory and simultaneously work on a document in a shared RStudio window. Functioning similarly to the G Suite tools of Google Docs, Google Slides, and Google Sheets, Project Sharing is only available through secured sharing and granting of project access to selected users. It is important to note that when you share a project with another user, you are granting them the same level of access you possess. In other words, any file in the project that previously was only viewable by you will become viewable (editable/removable) by all shared members.
Sharing a Project
To get started using Project Sharing, you must first ensure that you are working in a project as opposed to simply a session. As the name implies, Project Sharing will only work with a project. Follow the steps below to learn how to share a project.
- If you are unsure how to log in, follow the steps provided on the page RStudio Server Login.
- If you haven't already started a project, proceed to step 3. If you have a project started, select the drop-down menu titled Project (None). You can either select Open Project... and locate your project and select Open Project,or click on your project name in the list under RECENT PROJECTS. Proceed to Step 7.

- If you do not have a project started, select the drop-down menu titled Project (None) and then select New Project.

- Select New Directory.

- Select New Project.
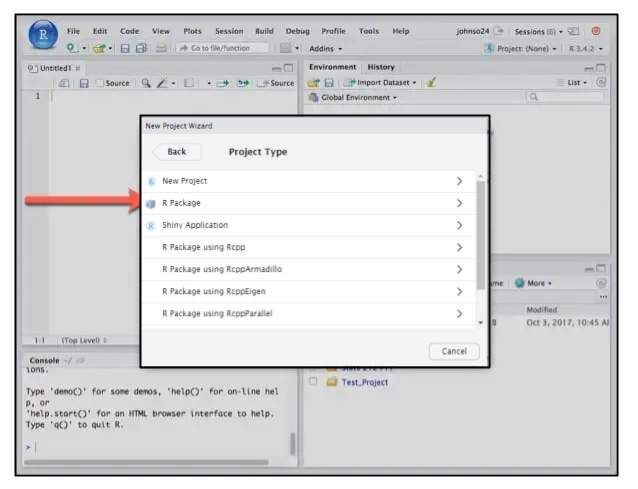
- Enter a Directory name and select Create Project.

- Your project will open. Select File and then select Share Project.

- In the box, enter the username of the person you wish to share the project with.
- Select Add and then click OK.

- Your project will be shared the the users you’ve selected.
Using Project Sharing
When you use Project Sharing there are several features that become available in RStudio. Read the information below to learn what you can do with Project Sharing.
ACTIVE USERS
When you use Project Sharing and there are multiple users that have access to the project, RStudio helps identify who each person is and what they are currently working on. Featuring real-time editing, each user on a project will be represented by a different color. An icon located in the top right of the RStudio window will display each user’s color and first initial of their username. If you hover over each user’s icon, you will see who they are and what they are currently working.

Project Sharing also supports a feature known as Follow Cursor. When this is enabled, the other user’s cursor will be kept in view. In other words, if you have turned Follow Cursor on for Person A and Person A’s cursor goes out of your own view, your screen will scroll Person A’s cursor back into view, even if this means placing your own cursor off screen. This is primarily designed for code review so that users may follow along or edit at the same pace. Please note that when you turn Follow Cursor on for another user, the user who is now having their cursor followed will be notified. You can quickly tell if you have Follow Cursor enabled for any user as this command is denoted by a small blue star on the icon of the user whose cursor is being followed.

REAL-TIME EDITING
Project Sharing features real-time collaborative editing. If multiple users have the same file open, you will be able to see their typing and code selection. User’s cursors and highlight color will match the color of their icon, as mentioned above.

When you use Project Sharing, the project and changes are not automatically saved. As with any other RStudio file, unsaved files are represented by red text and an asterisk as the name of the file. Any user may save changes in Project Sharing. When a user saves a change in Project Sharing, all changes for each user are saved and the red text and asterisk will disappear from everyone’s screen.

Troubleshooting Project Sharing
While Project Sharing is a great tool for working alongside other users, there are a few places where users could potentially run into trouble. Listed below are a few things to be aware of if you are running into issues using Project Sharing.
PREREQUISITES
RStudio Server Pro Project Sharing requires certain attributes on a device before it will properly run. You can learn more about these prerequisites by visiting the RStudio Server Admin Guide.