Body
Hypothesis is a social annotation tool that allows a group to collectively add comments and highlighting to a document and interact with each other through those comments and responses to comments. Hypothesis is a free tool that can be used once you have completed a brief registration. It can be used with virtually any text accessible online, as long as the page/address has a persistent link (see Working with Google Drive files in Hypothesis). Annotations can be visible to anyone with Hypothesis installed, or can be limited to a Group to which you provide an invitation.
Getting started
Before you can begin creating course groups and annotations, you will need to create a Hypothesis account and log in. You will also want to install either the Chrome plugin or the Hypothesis Bookmarklet.
Creating a Hypothesis group
To keep annotations private to just your course, and to be able to view all the annotations for each group in your dashboard, you need to create a group. To do this, follow the steps below:
- Go to the Hypothesis home page (type hypothes.is in your browser's address bar, or right/alt-click on the Hypothesis icon and click on Hypothesis - Web & PDF Annotation).
- If you aren't already logged in, do so now (click on Log in in the upper right corner) and you will your dashboard with any annotations you have created, listed by site (and organized by date).
- Click on Groups in the upper right corner next to your log in name, and select Create new group.

- Enter a Name for the group (ie 2021-22 ENG 111D) and an optional Description, and click Create group.
- You will now see the group page, which will list all of the annotations and sites for that group, as well as the group details (name, # of annotations and members) as well as the invitation link. Highlighting and copying the address under Invite new members (or clicking on the clipboard icon next to the link) will give you the link students need to join the group before they first access any course annotations. You may email this link to your class and/or post it next to the link to your first annotation assignment.
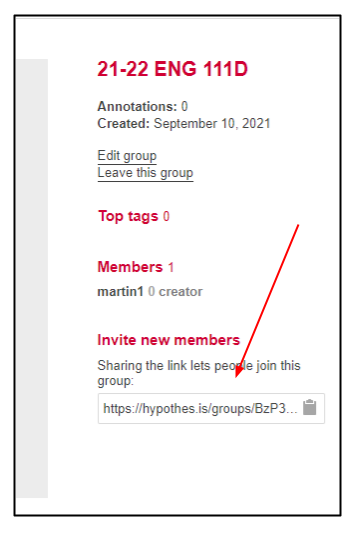
Creating a Hypothesis annotation page/assignment
Once you have created the group for your class, you are ready to create the annotation assignment. This is done by navigating to the desired content and initiating Hypothesis and copying the link created.
- To begin, navigate to the web page or PDF with the text to be annotated.
- If using the Chrome plugin, find and click on the Hypothesis plugin icon. You may need to click on the plugins icon (puzzle piece) to see it.
- If the Bookmarklet is being used, click on the Bookmarklet bookmark from your favorites or bookmark menu.
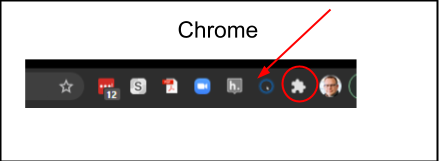
- Once Hypothesis has been activated, you'll see three icons in the upper right corner.
- The left arrow key will expand the Hypothesis window, showing annotations and the Hypothesis menu.
- The eyeball icon will turn highlighting of annotated text on and off.
- The page icon will expand the menu and open up a new page note dialog box
- After activating Hypothesis, you'll need to expand the window with the left arrow and set the group from the drop-down at the top left of the Hypothesis window.
- Finally, click the up arrow from the icons at the top right of the screen to get the sharing link for the page to copy in to your Moodle course.


Adding the Hypothesis assignment to your Moodle course
Once you have the assignment set to the correct group and have entered any of your own initial annotations and copied the sharing link, you can add that link to your Moodle course. You will be adding a hyperlink to the course that will take students out to a new window. Hypothesis activities cannot be embedded in Moodle pages, as the scripts needed to allwo the annotation overlay must appear in their own browser window. You have a number of options in how you want to link to the annotation. If this is the first Hypothesis activity for the class, you'll want to also include the Group Invitation link from above that you got when you created the course group (this can be accessed at any time from the Groups page in Hypothesis).
- Add a direct link via the Moodle Add an activity or resource, and choose URL, pasting the link into the External URL field, and entering the text to appear int the Name field (ie. Hemingway Annotation activity)
- Add the link in the Description text of a Moodle Assignment by clicking on the link icon in the first row of the editor menu. This method will allow you to create a gradebook item for this activity, allowing you to grade it.
- Add the link anywhere that you have the Moodle text editor. This can be done in places like a label, a Moodle page, an Assignment description, or a section summary. As above, use the link icon to add the url to your text.