Body
When creating a quiz in Moodle, questions can either be created from scratch or reused from a previous exam. Depending on the needs of the exam, settings may vary on the type of question selected.
For additional information on Moodle quiz questions, contact IT Helpdesk.
How do I add new questions to a quiz?
Click on the quiz that you would like to update.

Once the quiz is open, click on the Questions tab or the Add question button.

You have now reached the page that allows you to add questions. Select Add on the right side of the page, and then choose a new question.

In the window that appears, choose a type of question to add on the left, and then select Add.

Most common question types used:
- Multiple choice
- True/False
- Short answer
- Essay
For more information on question types, visit the Moodle documentation: Standard Question Types.
Update the Maximum Grade
The maximum grade field shows the total points for the exam - this field is also connected to the gradebook. Any updates made to this field will sync with the Moodle gradebook.
After updating the value to the preferred amount, click Save to save the updates.
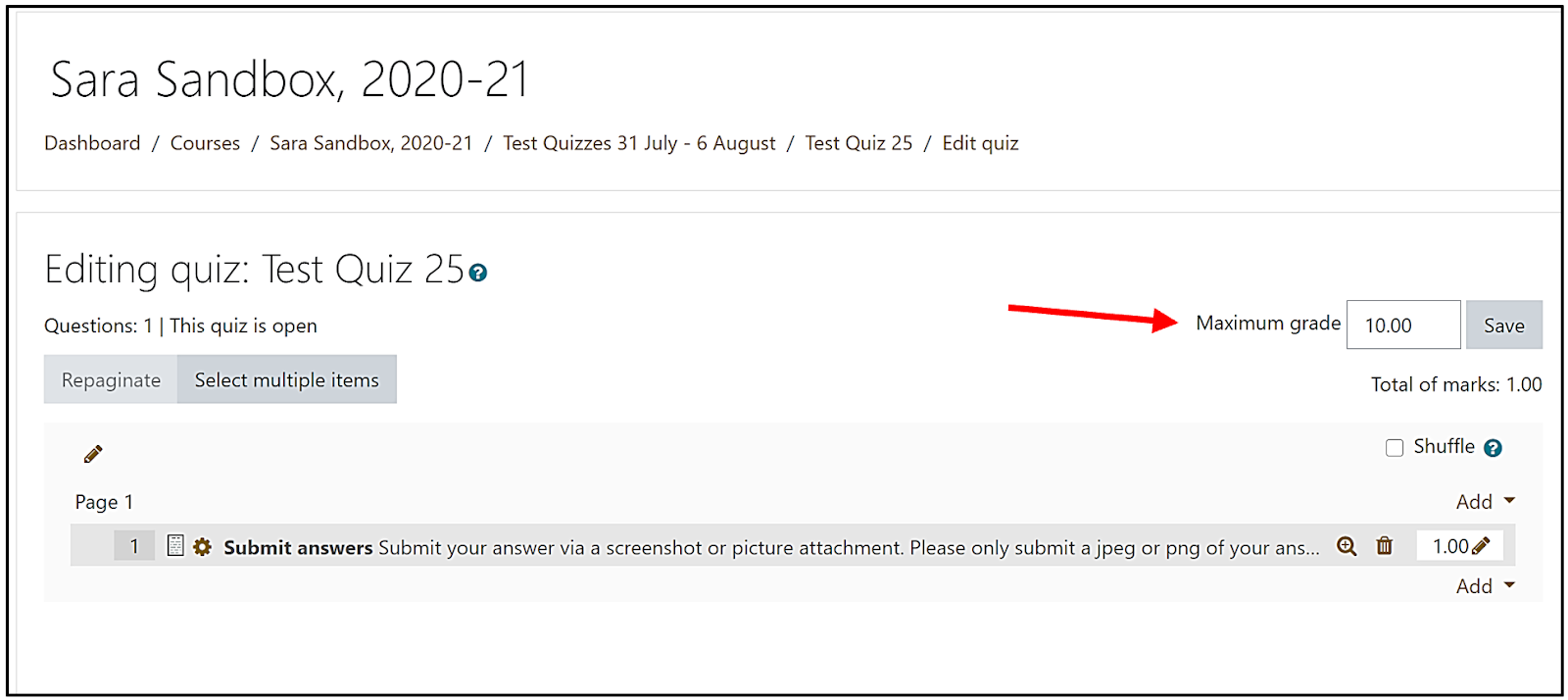
Points can be assigned individualy to each question - the overall amount of points assigned to quesitons should match the Maximum grade.
For example, in the screenshot below, there are 3 questions - 2 questions that equal 5 points and 1 question that is 0 points. Altogether, this matches the 10 points in the Maximum grade field.

How do I reuse questions from a previous quiz?
To use questions that were previously created, click on Add and select from question bank.

In the pop-up window, a list of all previous questions that have been created will appear. Search for the question in the list.
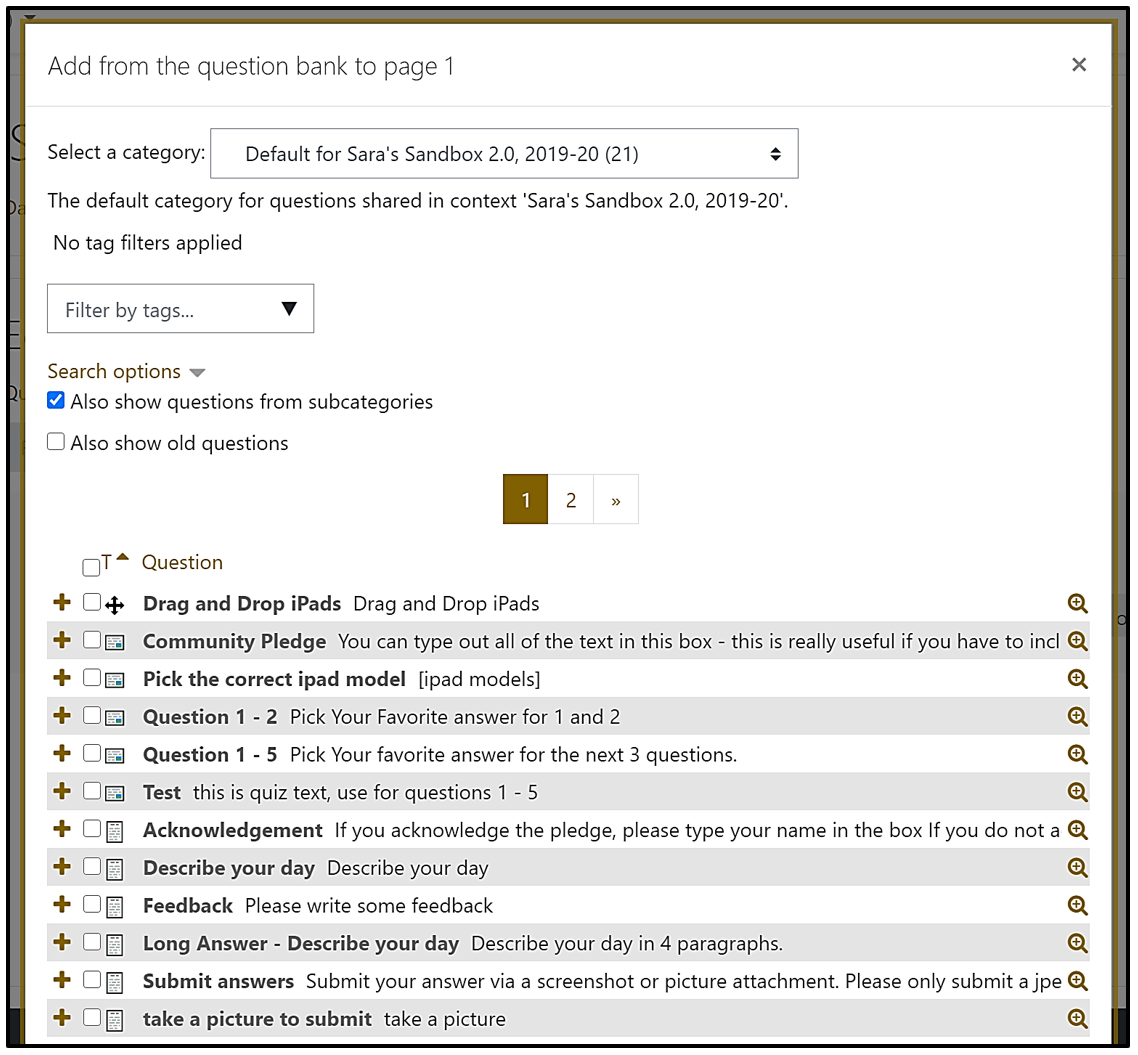
Clicking on the magnifying glass for each question will show a preview of what it will look like in the quiz.
