Body
This is the recommended method for sharing an iPad screen with Zoom on Windows. While this will work for both Mac and Windows, it may be recommended to use Screen Mirroring when working with a Mac computer. Windows is not able to connect an iPad or iPhone to Zoom with a cord (wired) connection.
Before sharing your iPad screen for writing, make sure to log into the Zoom meeting on your computer first. This will mean that you will log into the meeting twice - this is okay!
If you have any questions about this process, contact the IT Helpdesk.
Download Zoom on the iPad
Open up the App Store on the iPad and search for Zoom. The Zoom Cloud Meetings app should appear as an option in the search results.

In this screenshot, the button says Update - if you do not currently have Zoom, the button will say Get. Click on Get and enter your Apple ID to download the app to your iPad. Once the app is downloaded to the iPad, click on the app to open it.
Join a Meeting
Log into your St. Olaf account when initially opening the app - make sure to use your St. Olaf account when logging into Zoom. Once you log in once, you should not have to log in again.
After logging in, click on Join.

You will be asked to enter the Meeting ID (and in some cases a Passcode) to join the meeting on the iPad. The quickest way to find this information in is a Google Meeting invite. If you received an email notification for a Zoom meeting, it will also be listed in the email.
Click on the meeting invitation in Google Calendar and the Meeting ID and Passcode will be listed along with the Zoom link.

You will see a message about joining Audio - select Cancel. You can always change this setting later.
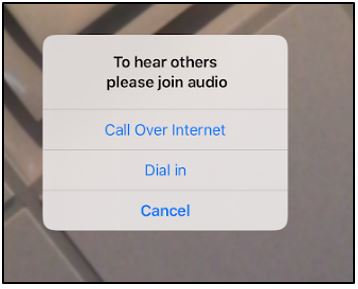
Audio on the iPad
If you are using the iPad to write and have Zoom open on a separate computer, you do not need to join audio on the iPad. If the audio is turned on it both places, this may cause an echo or interference.
In the event that there is an audio interference on Zoom, check the iPad audio - look at the top right corner of the iPad for the Audio (headset icon). Tap this icon to turn it off.

Share the iPad Screen
To share the iPad screen, click on the green Share Content button.
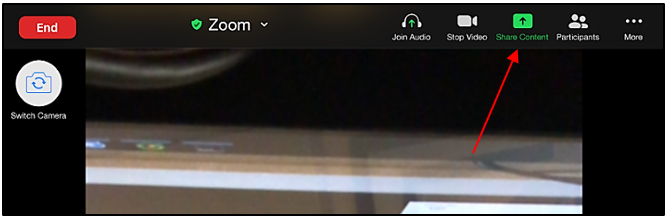
In the pop up menu, click on Screen.

A message for screen broadcasting will appear. Make sure Zoom is listed and click Start Broadcast.
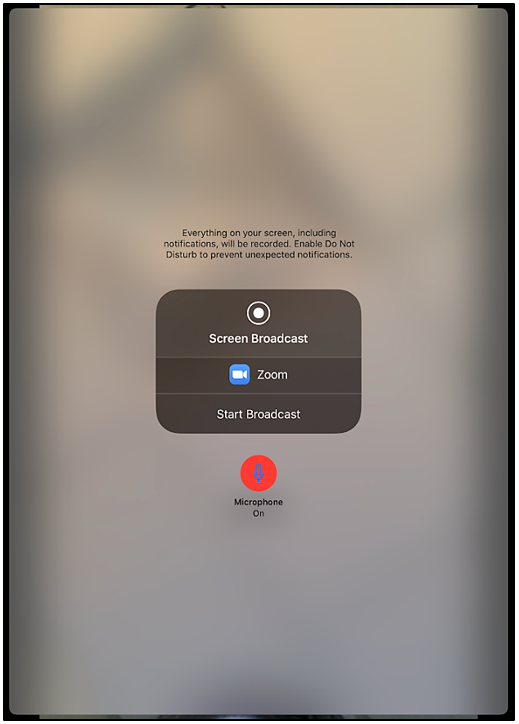
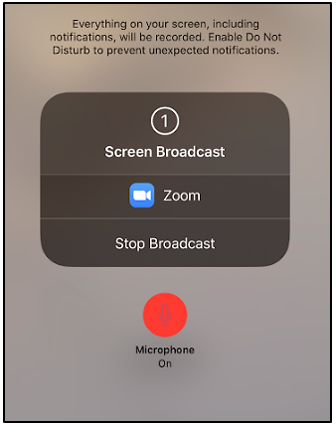
After a 3 second countdown, the screen share will start.

After the message "You are sharing screen" appears - you can click on the Home button on the iPad or click out of the application. Draw or work on the iPad normally.
End the Screen Share
On the top right corner of the iPad you will see a small red button. To end the screen share on the iPad, click the red button.
