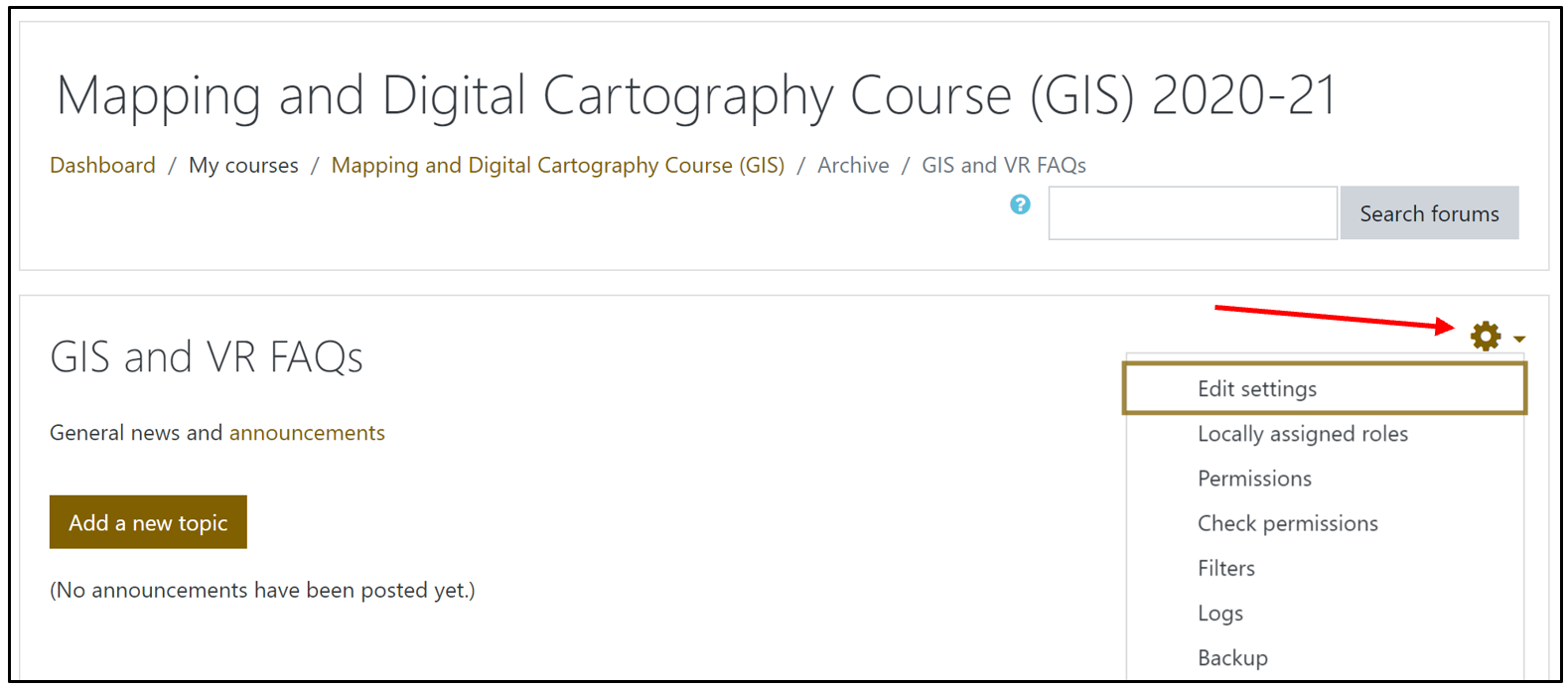Body
This article contains general information for locating the editing options for the Moodle course, sections and individual items. To edit course content, you will need editing permissions to the Moodle page. If you are unable to edit, reach out to the faculty member or owner of the course to request access.
For any additional questions on editing or need help locating the correct setting, contact the IT Helpdesk.
Check out Editing a Course Homepage on the Moodle website for helpful tips!
How do I activate editing in Moodle?
Current Moodle 4.1 Server (2023 ->)
In the current version of Moodle (starting July, 2023), you enter or exit editing mode by clicking on the Edit mode slider in the upper right corner of the screen, next to your profile icon.

Current Moodle 3.9 Server (until July, 2023)
On the current Moodle server, the method to activate editing is via a button in the upper right corner. To turn editing on for the course, click on the Turning editing on/off button on the top right of the screen.

Moodle Servers Before July 2020
In any Moodle servers before July 2020, turn on editing by click on the Configuration Wheel on the course page and selecting Turn editing on/off.

Where can I edit?
Once editing is turned on, the page will update to show sections information can be updated. Most areas of the Moodle page are configurable and can be customized.
Edit pencils will allow text or titles to be changed.

Dropdown Edit menus will offer configuration settings such as hiding the section from students, deleting materials, or additional edit settings. These settings are available per section (Ex. 3 April - 9 April) or per activity (Ex. Test Quiz 5).
Options to edit blocks on the sidebar are also available.
The cross icon on the far left of the page will enable activities or sections to be moved to different areas of the page.
Edit Sections
The Edit link will appear on the very top or very bottom of the section on the right side. This may change depending on the type of template or formatting of the Moodle page. For example, when using the Collapsed Topics format, the Edit link is located on the top right of the section.

If using the default weekly topics format, the Edit link will appear on the bottom left the section - near the Add an activity or resources link.
Add an activity or resource will appear in each section of the Moodle page - use this feature to add quizzes, assignments, or other activities.
Edit Individual Items
To edit the general settings individual items or activities in the course - the Edit link will appear towards the far right. The general settings include Activity completion, Restrict access settings, and descriptions of the item.
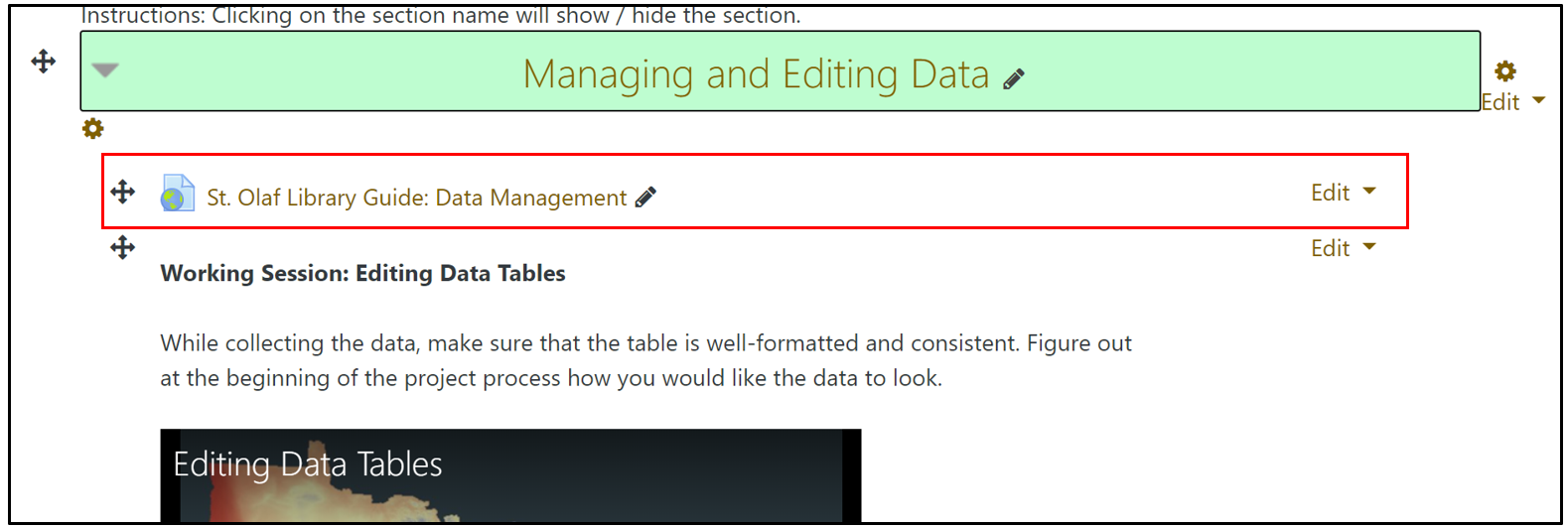
For settings specific to the activity - for example, configuring the format of a Moodle Forum - click on the Forum. Once the activity opens, there will be an additional Edit menu.