In Flipgrid, you can choose to create a video as part of the prompt for a Topic, as a starter discussion for a Topic, or as a video comment on another discussion. Each of these options brings you to the same recorder interface, with the following potential options (some may have been limited or disabled from the Topic setup).
Main dashboard buttons
The main recording dashboard has four buttons, two of which open further menus.

Record button
Once you are ready to record, this large red button will start a three second countdown to begin recording your video.
Flip
If you have multiple cameras available to Flipgrid, the Flip button will cycle through the options and let you change your video input. This can be done both before and during your recording session.
Options

The Options button opens up and additional menu above the main menu with 5 options:
- Upload clip - As an alternative to recording a video within Flipgrid, or as an addition to a recorded clip as a subsequent video, users can upload a pre-recorded video. Flipgrid allows videos in the following formats: .mov, .mp4, .webm. Clicking on the button opens up a window where you can drag and drop a file, or click on the window to open a file dialog to choose the file from your computer or device.
- Mic only - Flipgrid now supports recording voice only with this button. Selecting Mic only will display a pulsing microphone icon on a blank screen and record audio only. (Currently not working on iOS - records screen anyway.)
- Mirror video - If you need to flip the video so that right is left and vice-versa, this button will change the video (note, “normal” mode shows text correctly, mirrored will show it backwards).
- Mute - Allows users to record video only without audio.
- Record screen - On a computer (not from mobile), you can record your screen with a voiceover. After clicking the Record screen button, you can choose from Your Entire Screen, an Application Window, or a browser tab (Chrome, Safari, Edge, etc.).
- If Your Entire Screen is chosen, the small picture-in-picture window with the camera video that appears on the screen will be recorded. This window can be turned off by clicking on it, or it can be resized and repositioned anywhere on the screen before or after recording is initiated
- Note: If Application Window or browser tab are chosen, you may not capture everything you want. Capturing a browser tab will record that tab only, and no menu drop downs or controls from the browser itself, or any pop-up windows the tab creates.Choosing an Application Window will capture menu choices or multiple tabs, but any menu or pop-up window or dialog box that appears or goes beyond the borders of the application window will be truncated and not shown.
Effects

The Effects menu likewise appears above the main menu and provides a number of ways to enhance the video. These effects can be turned on before or during recording and can also be diasabled for students in the setup of the Topic.
- Filters - Allows the user to choose from several camera filters including black and white, pixelated, rainbow, etc.
- Frames - Overlays various frames onto the video for interest
- Emojis - Provides the user a window to search for various emojis that can be added to the screen and can be moved, resized, copied and rotated.
- Text - The text menu has 8 different font styles that users can apply to the screen. After typing in text, a user can resize, rotate, move and copy it. It is also possible to change the colors of the font text, outline and background.
- Draw - The drawing tool provides a choice of colors and thickness. After drawing on the screen with the mouse or via touchscreen, clear, redo and undo buttons appear on the left side of the screen.
- Board - The Board icon opens up a menu with a choice of several backgrounds including, white, chalk, graphing, notebook, black,and gradient backgrounds. Underneath the background choices is a slider that allowsthe user to select the portion of the screen occupied by the video and board, ranging from video only to board only.
- Photo - This button provides a window for the user to drag and drop an image onto, or to click to choose a photo to place in the viewing area. Using the undo and redo buttons, the user can effectively hide and unhide an image.
Additional main screen buttons
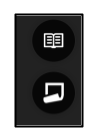
Two more buttons in the upper left corner of the main screen can be used to aid the user when recording their video.
- Topic task - The top button opens up a small window with the video prompt, to remind the user what the task for the Topic is.
- Sticky note - The second button opens up a sticky note in which a user can type notes that are viewable only to them as they record - they are not added to the final video. Multiple sticky notes can be opened by repeatedly clicking the icon. This option can be disabled in the Topic settings.
Recording the video

Once all settings for the recording have been set, clicking on the red record button initiates a 3-second countdown to the beginning of the recording. While recording, all of the main screen buttons and menus are active. The record button changes to a pause button, and two additional buttons appear:
- Pause - Recording can be paused and restarted multiple times, and the resulting video will show as one continuous recording.
- Redo - On the lower left of the screen, a red Redo button appears. Clicking this button will stop the recording, erase the video recorded up to that point and return to the main record screen.
- Next - On the lower right of the screen, a green Next button appears. Clicking this button will automatically stop any recording in progress and move to the edit screen.
Editing the video

When recording of a video clip is finished, the Next button will take the user to the editing screen, where the video will automatically be played on repeat for review. There are four options on this page:
- Add more icon - On the left of the screen, a red camera icon with the text Add more will return to the user to the recording screen to capture an additional clip that will be added to the end of the current one. A user can also choose to return to the main recording screen and upload/insert a pre-recorded video.
- Next icon - On the right side of the screen, a green arrow with the text Next will take to the user to the final screen in the recording process.
- Play/pause - At the left side of the clip film strip is the control button for the clip playback. The clip will automatically start upon landing on the edit screen. Clicking on the pause symbol will stop the video and change it to a play symbol. Clicking on play will do the reverse.
- Edit the clip - Clicking on the film strip of the clip itself will reveal blue bars at the beginning and end of the clip. These bars can be slid up and down to clip the start and end of the video. Additionally, a Delete Clip trash can icon will appear below allowing the user to discard the entire clip. It is not possible to remove a section from the middle of a clip. Clicking Confirm will return the user to the main edit controls and play the clip.

Finalizing the video
Once the video has been recorded and edited, you are presented with a final screen to tag and submit your video. Your default name will be shown for editing under Display name and two additional fields allow you to add an optional link and title to the video. There are also 4 options for providing a thumbnail for the video:

- Select frame - This opens up the video and allows you to choose a frame from the video as the thumbnail.
- Take selfie - The selfie button opens up the camera to take (and tag with effects, if allowed) a still as the thumbnail.
- Upload photo - You may also upload an image from your computer or device as the thumbnail display.
- Add nametag - The nametag option opens up the text menu, allowing for a text style to be applied to the text in the Display name field to serve as the thumbnail.
When students have submitted their video, they will be presented with the options (if allowed in the settings) to download their video, selfie or QR code, and are presented with the link to share the video. It is important for students to know that this is the one opportunity they will be given to download the video, as they cannot download it from the viewing screen..