When a course has more than one set of Groups, say a group for each of two sections of the course and small groups within each course for forum discussions, it is necessary to create a Grouping of the groups in that set, so that Moodle can properly assign participants to their correct groups.
Creating a Grouping
Select Participants from the left side menu.


From the Participants page, click on the gear icon and select Groups from the drop-down menu.
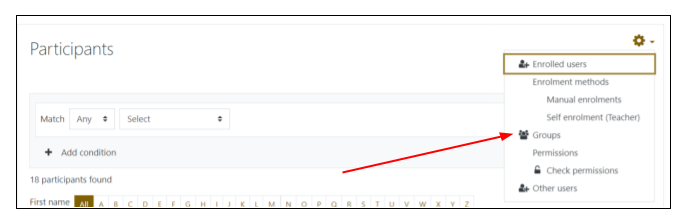
Choose the Groupings tab at the top of the page and click the Create grouping button.

Enter a Grouping name and save..
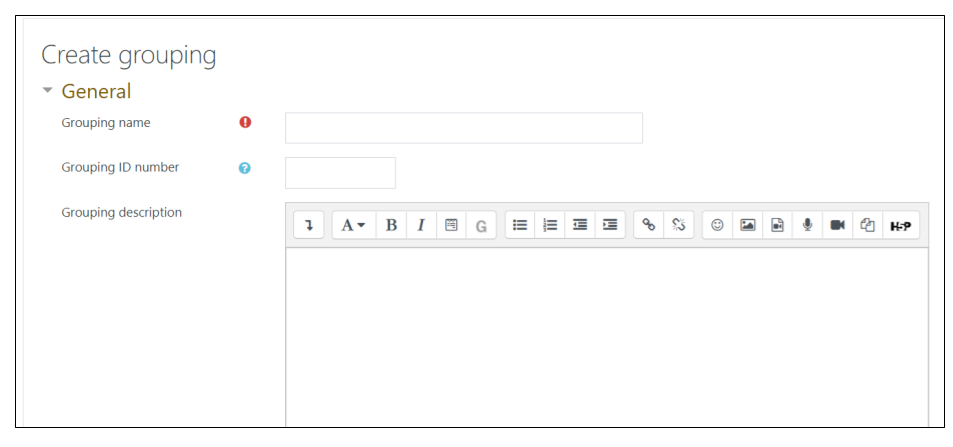
Adding Groups to a Grouping
To add Groups to this Grouping, click on the profile icon under Edit to the right of the group name.
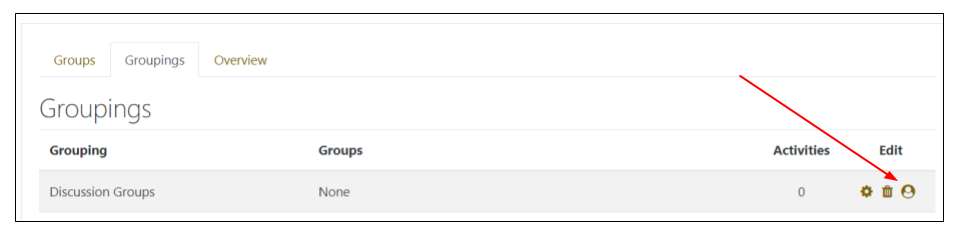
On the following page highlight the Groups to be added to the Grouping. Consecutive groups can be selected with shift + click, non-consecutive group names can be selected with ctrl + click (groups may also be added individually). Once groups have been selected, click on the Add button to the left of the Group list. When finished, select Back to groupings.

Editing a Grouping
Groupings can be modified at any time from the Groupings tab (see image above) by clicking either on the icons to the right of the Grouping name under Edit. To edit the Grouping name, click on the gear icon, to delete the Grouping, click on the trash can, and to modify which groups are in the Grouping, click on the profile icon.