What do I do if students can’t see or access my course?
All St Olaf courses are created with the Kickstart format with visibility set to Show. Instructors see the template chooser and course importer tools, and students see a message that nothign has been uploaded to the site yet. Once you choose a template, this is applied and the course is set to be hidden. This prevents students from seeing course materials before you’re ready for them to be seen. If you imported a previous course, visibility will be whatever it was for that previous course - likely Show. However, if you subsequently hid the course to work on it, or you chose a template, you'll need to set the Course Visibility to Show for students to have access to your course.
The Start and End Date of the course will also impact how others are able to view the content. Depending on the dates used, this will change where the course appears on the Moodle Dashboard when first arriving at the website, such as previous or future courses not appearing when In progress courses are chosen for display.
Updating Course Visibility
On the Moodle course page, click on Settings under the course title.
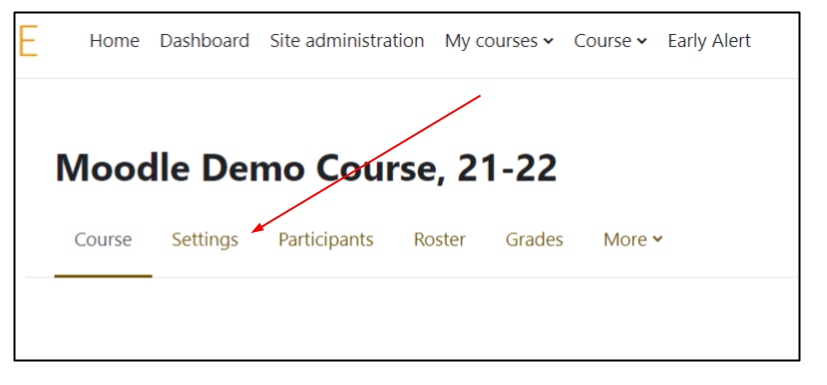
In the General settings, update the Course visibility dropdown to say Show instead of Hide.
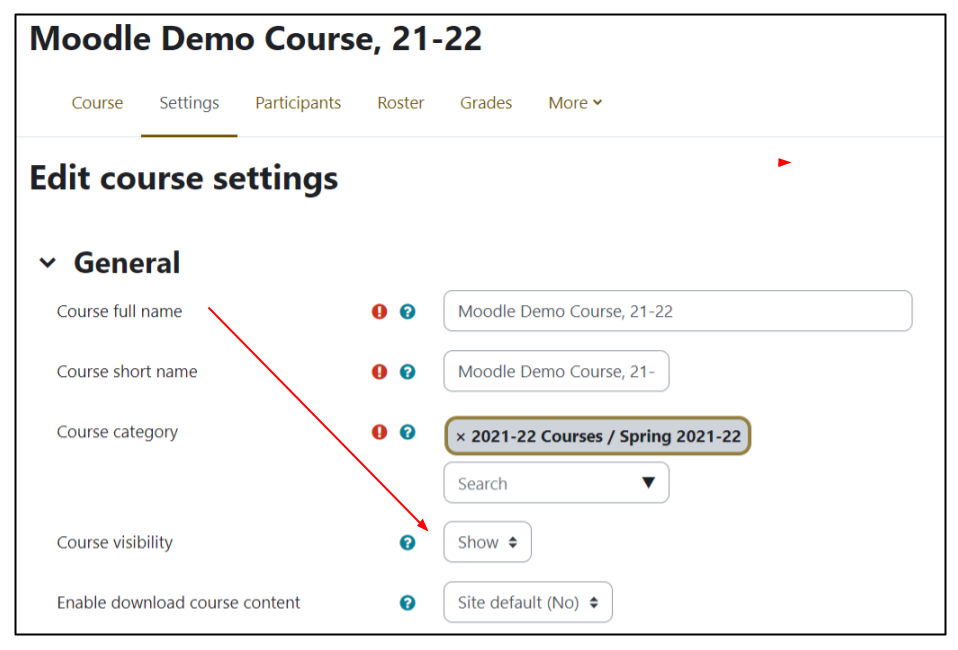
Click Save and display.
Course Start and End Date
The State and End Date of the course will change when the course appears on the Moodle Dashboard page.
By default, Moodle is set to show all of the courses that are currently In Progress. In order to see Future or Past courses, click on the dropdown below the Course overview title, and choose either of those options, or All to see all courses that you have not personally hidden, or Removed from view to see courses that you have chosen to hide from your normal Dashboard view.
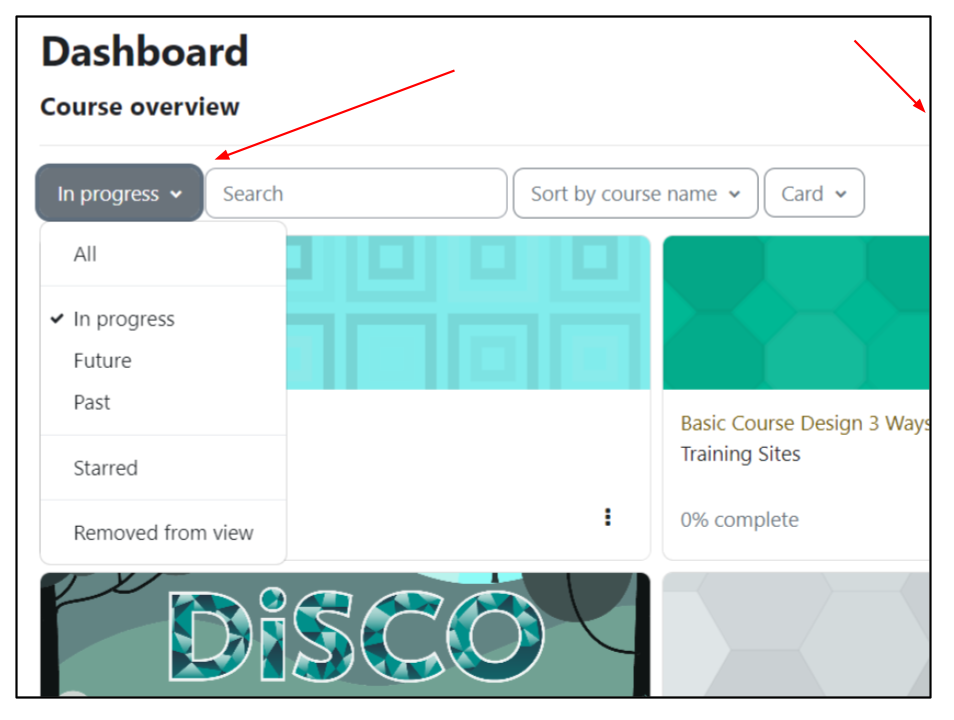
If the link to the course does not appear on the Dashboard in the intended category, check the dates in the settings. On the Moodle course page, click Settings from the secondary menu under the course title..
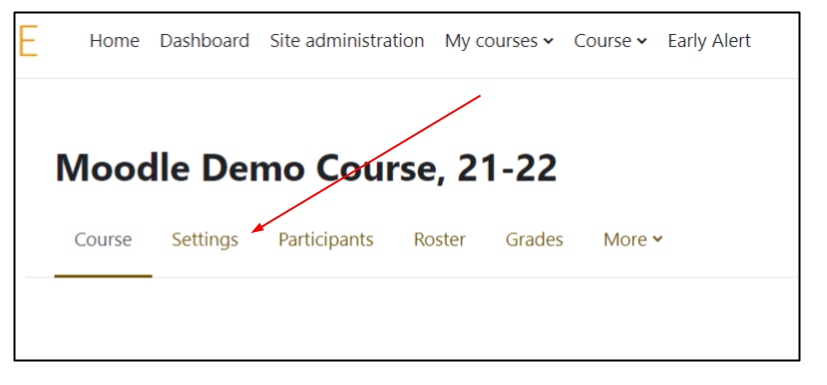
In the General settings, confirm that the Course Visibility is set to Show.
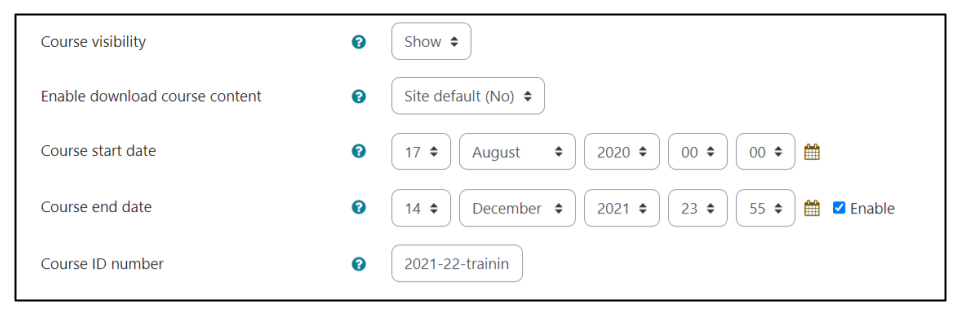
To move the course to the In Progress section:
Update the course dates to match these rules.
Still Unable to Access the Course Page?
If student(s) are still unable to access the page after checking the visibility and date, contact the Moodle team and we can verify their account status with Moodle.
Please note - if someone is trying to access the Moodle course but has not registered for the course, we may have to verify their status with the Registrar first before they are added to the course.