Assignment Activity
In the Moodle Assignment Activity, student can submit work for teachers to grade and give feedback.
Submitting assignments electronically via Moodle can save paper and remind students of real-world assignments needing to be completed offline, such as art work or practice for oral presentations.
What are some options available when using Assignment activities?
- You can require students to submit one or more files and/or type text essays.
- Submit work as a group.
- Settings are available to grade work without seeing the identity of the submitter.
- Assignments can have deadlines and cut off dates - which you can also extend if necessary.
Moodle assignments are easy and flexible to use - the steps below will guide you through creating and customizing an assignment activity.
How do I create an assignment?
Navigate to your Moodle site and click on the Configuration Wheel on the top right corner of the page. Select Turn editing on.
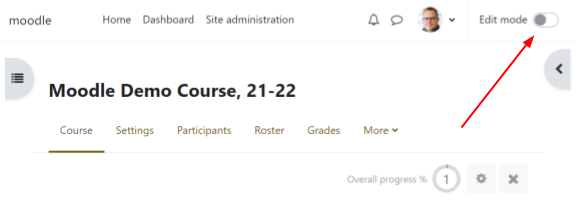
Scroll down to the course section you would like to add the assignment activity. Select Add an activity or resource.
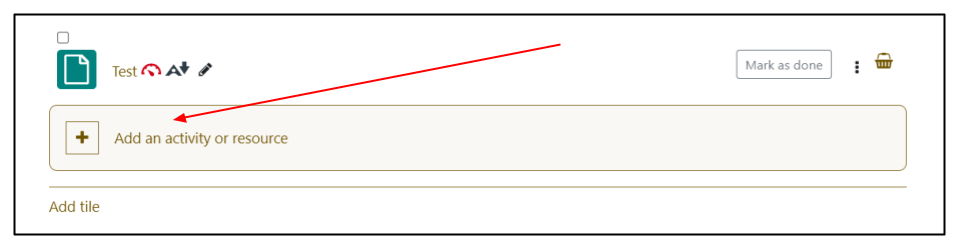
In the Add an activity or resource window, select Assignment from the list and click Add.
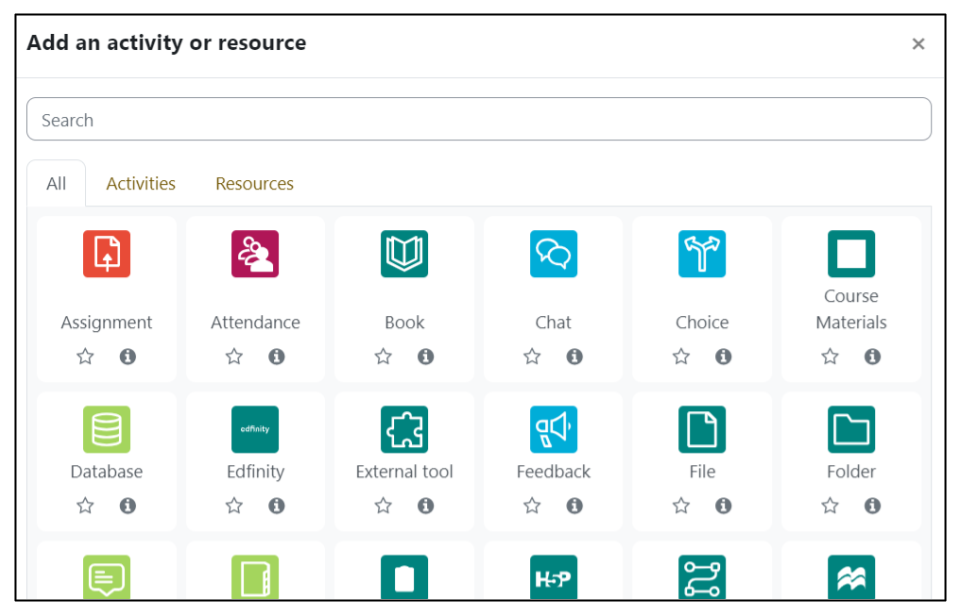
In the next window, you will edit the settings of the assignment.
Complete the fields in the General settings category - only the Assignment name is required.
Availability Category
Set submission date requirements and remind yourself to grade by a certain date.

Submission types
To control the type of submission - click on Online text or File submission (or both).
- Online text: Text typed into the text editor is automatically saved. Set a word limit and display a warning if limit is exceeded.
- File submissions: Students can upload files of any type the teacher allows. Set the amount of files allowed for upload and size for each file.

Set a Maximum number of uploaded files and Maximum submission size, if needed.
Accepted file types will control what file types are allowed for submission. For example, if you only want to allow Microsoft Document files, set the file types to docx.
Feedback types
Select the desired Feedback types that you will give.

- Feedback comments allows graders to leave comments on submissions as well as grades.
- Annotate PDF allows for feedback annotation on PDFs.
- Offline grading worksheet gives the teacher a link to download the grading list as a spreadsheet. They will then be able to enter grades and feedback comments offline and then re-upload the sheet.
- Feedback files allow graders to upload files with feedback. These files may be student assignments, documents with comments, a completed marking guide, or spoken audio feedback.
- Comment inline allows the teacher to give feedback directly on assignment in a similar way to grading on paper.
Group Submission settings
Submissions are made based on groups. These groups are determined by either default group settings in the course, or custom Moodle groups can be created.
Notifications
In Notifications, you can choose to be notified every time a student submits an assignment or only for late submissions.
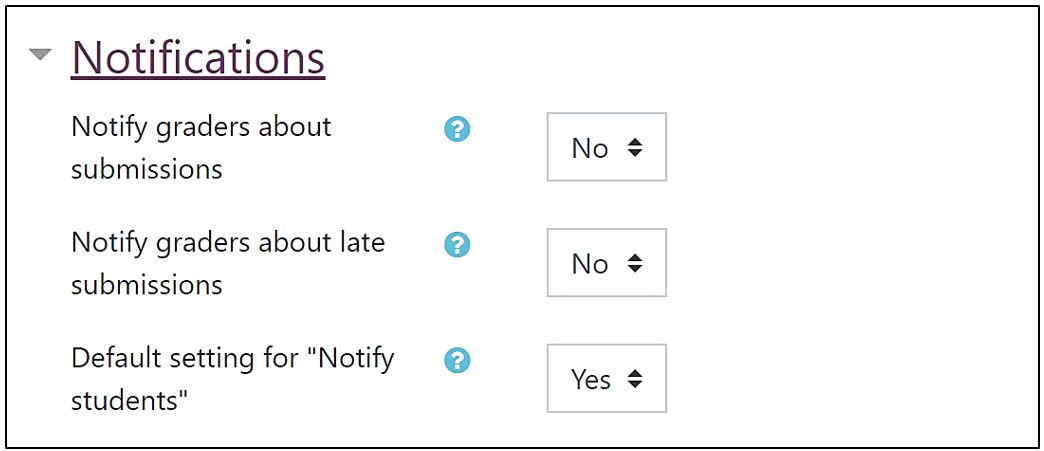
Grade
In the Grade section, set all requirements and settings for grades. These settings will carry over to the gradebook.
To ensure that the correct weighting is given to the assignment, make sure to indicate a Grade category.

- Grade Type determines the format of the grade (percentage, point, etc).
- Maximum Grade determines how much the assignment is worth.
- Grade method is the weighting method for the assignment.
- Grade to pass will set a default grade to pass for the assignment.
- Blind marking will hide the student identity from the students.
- Use marking workflow puts the assignment through a review and grader process before releasing the work to the students.
Common module settings
These settings can control the visibility of the assignment on the Moodle page or if there are particular visibility settings needed per Moodle group.
Restrict Access
Use the Restrict access function if you need to make changes to the assignment dates or access to the assignment to a particular individual or group.

Select Save and return to course.
How do I edit an already existing assignment?
Turn editing on and locate the assignment on your Moodle site.
Select Edit to the right of the assignment and then select Edit settings.

Select Save and return to course when finished editing.
I have additional questions - where can I get help?
For additional questions on Moodle assignments, contact the Moodle team.